
 Share
Share

 Print
Print
The W/O Task Card, Optional 1 tab allows the user to add additional information related to the W/O Task Card. This window is accessed from the Work Order Header, via the Task Card ![]() button.
button.
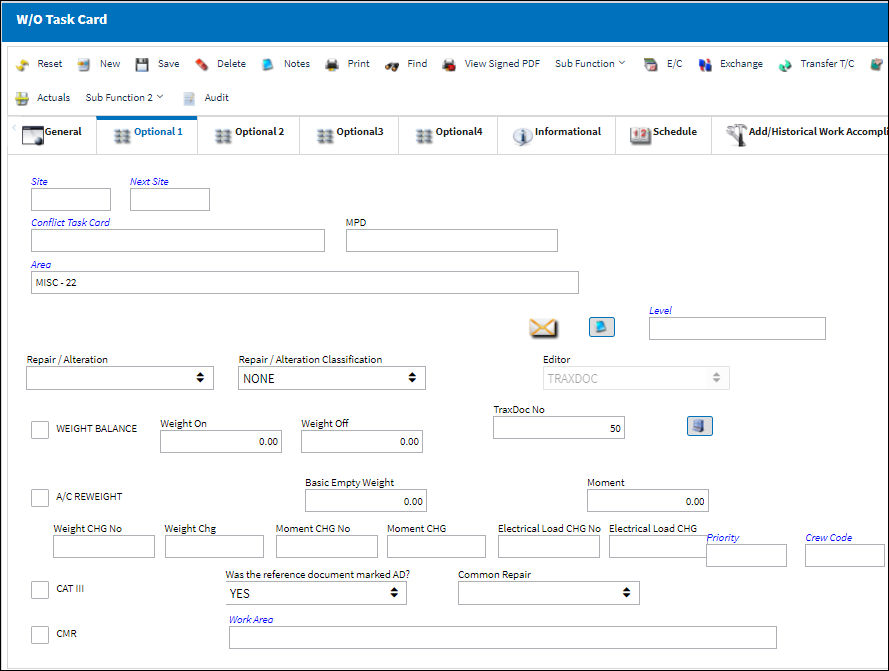
The following information/options are available in this window:
_____________________________________________________________________________________
Site
The Site where the work should be carried out (if applicable).
Next Site
The Next Site where a component would be moved to upon completion.
Conflict Task Card
If a Task Card is specified here, it indicates that the current Task Card should not be performed should it appear in a Work Order with the specified Task Card.
MPD
The Maintenance Planning Document reference for this Task Card.
Area
The Area of the aircraft which this Task Card is related to, as defined in the Trans Code.
Level
The level of corrosion noted from the inspection. This field is mandatory when the Corrosion checkbox is selected.
Editor
The Editor that will be used to edit Task Card information on an individual basis. If the Task Card is created manually the Editor will default to TASKCARD; if the Task Card is imported via TraxDocs the Editor will default to TRAXDOC – the default Editor can be changed in either cases before the record is saved.
TASKCARD – The TASKCARD Editor uses a mix of the Rich Text Format (RTF) stylesheet and TraxDoc to compose Task Card Items. This means that all Items for that Task Card, whether entered through RTF or brought in through TraxDoc loads, will be linked. RTF Items can also reference TraxDoc Items, if necessary.
Note: When printing the Task Card, the customer's custom datawindows can be set to look the same as their stylesheet Task Cards.
TRAXDOC - The TRAXDOC Editor uses uploaded Style Sheets in TRAXDOC as a template for the Task Card print; Task Cards for each TRAXDOC can have a different layout based on the criteria of the TRAXDOC Style Sheet (i.e. fleet type, customer). The TRAXDOC Editor is not a RTF Editor. When TRAXDOC Editor is selected, a TraxDoc No field appears to enter the TraxDoc reference number.
TraxDoc Number
Enter the TraxDoc number. This is a record number that is automatically generated within TraxDoc.
Note: This field appears when the 'TRAXDOC' Editor is selected.
TraxDoc ![]() button
button
Select the TraxDoc ![]() button. The TraxDoc Document window appears.
button. The TraxDoc Document window appears.
Repair/Alteration
Defines if the record requires Repair or Alteration.
Other - The component is neither altered or repaired. This is a miscellaneous option.
Alteration - This compliance of the Task Card will alter the component (i.e. the removal or addition of sub-components).
Repair - The compliance of the Task Card will repair the component (i.e. a structural component has sheet metal work completed to strengthen the integrity of the structure).
Repair / Alteration Classification - The level of Repair/Alteration (Major, Minor) required for this Task Card.
Weight Balance checkbox
Select this checkbox if this Task Card is for a Weight and Balance Check on the aircraft. If selected, the Weight and Balance button appears.
Note: Settings Switch ![]() OEWUPD automatically updates the Operating Empty Weight in the A/C Master, Other 2 Tab.
OEWUPD automatically updates the Operating Empty Weight in the A/C Master, Other 2 Tab.
A/C Re-weigh checkbox
If selected, the user will be asked to re-define the Basic Empty Weight and re-calculate the A/C's Moment. When this checkbox is selected, the following two fields appear:
Weight Change
The difference between the Weight On and Weight Off. The data entered here will be stored in the weight change table and can be viewed for the aircraft in the Aircraft Weight Movement Print (from A/C Master).
Note: This field is not available when the A/C Re-weigh checkbox is selected.
Moment Change
The weight change at a specific location on the A/C or Engine (i.e. a wing).
Note: This field is not available when the A/C Re-weigh checkbox is selected.
Electrical Change
Select this checkbox if there have been changes in power on the aircraft due to electrical unit changes.
Note: This field is not available when the A/C Re-weigh checkbox is selected.
Priority
The priority of the Task Card (e.g., Normal, Urgent).
Crew Code
Any crew code associated with the Task Card.
CAT III checkbox
Indicates that the card is a Category III.
Was the Reference Document marked AD?
Users can indicate whether or not the reference document is related to an AD (Airworthiness Directive). The options are Yes or No.
Note: The drop down field will automatically default to 'Yes' if the associated Scheduled Task Card Category code is 'EA-AD, EO-AD or ROUTN-AD'. This field will default to 'No' if one of the specified Category codes is not selected. A user without permissions will not be able to change the defaulted values.
The above Category Codes can be defaulted by selecting the AD Category checkbox via the Task Card Category Transaction code. For additional information, refer to the Task Card Category Transaction code via the Engineering Transaction Code Manual.
![]() This field is security-controlled via Production/ Update/ W/O/ W/O Non Routine Express Reference Task Card field. For more information refer to the Security Explorer via the System Administration Training Manual.
This field is security-controlled via Production/ Update/ W/O/ W/O Non Routine Express Reference Task Card field. For more information refer to the Security Explorer via the System Administration Training Manual.
CMR checkbox
Certification Maintenance Requirement. This is required by the FAA in order to maintain certification of aircraft.
Work Area
Allows users to move Task Cards along with the progress of the check. This field is controlled via the Production System Transaction Code 'W/O Area.'
Common Repair drop down
Users can select from common repair procedures that are input via Production tran code 'Common Repair.'
_____________________________________________________________________________________
Please note the following switches:
 OEWUPD (Operating Empty Weight Auto Update) - If set to Yes, the Operation Empty Weight field (via Settings/Update/A/C/Other 2 Tab) will be automatically updated with the appropriate weight. The adjustment will occur upon Shop Work Order closing for Shop Work Orders associated with that A/C, which contain Task Cards that have Weight On and/or Weight Off information (Engineering/Update/Task Card/Optional 1 Tab).
OEWUPD (Operating Empty Weight Auto Update) - If set to Yes, the Operation Empty Weight field (via Settings/Update/A/C/Other 2 Tab) will be automatically updated with the appropriate weight. The adjustment will occur upon Shop Work Order closing for Shop Work Orders associated with that A/C, which contain Task Cards that have Weight On and/or Weight Off information (Engineering/Update/Task Card/Optional 1 Tab).
Additional Task Cards can be added as required to the Shop Work Order.
 TCEFFECT (A/C Effectivity At Task Card Level) - If set to Yes, the system will require that Task Cards have A/C effectivity. If set to Yes, after initially setting the switch to No, the system will prompt user whether to automatically have the Task Cards assume the A/C effectivity of the E/Cs they are attached to (the system will provide a confirmation "Apply A/C Effectivity from E/Cs to their related Task Cards?" prompt upon changing the switch setting).
TCEFFECT (A/C Effectivity At Task Card Level) - If set to Yes, the system will require that Task Cards have A/C effectivity. If set to Yes, after initially setting the switch to No, the system will prompt user whether to automatically have the Task Cards assume the A/C effectivity of the E/Cs they are attached to (the system will provide a confirmation "Apply A/C Effectivity from E/Cs to their related Task Cards?" prompt upon changing the switch setting).

 Share
Share

 Print
Print