
 Share
Share

 Print
Print
Requisition Header, General Tab
The Requisition functionality is used to create part requisitions throughout the system, to fulfill maintenance or provisioning requirements.
This functionality can be accessed from many different windows throughout eMRO. Selecting this option will take the user to the Requisition Header.
Select the New ![]() button to create a new Requisition. Or select into an existing Requisition to view or add more details.
button to create a new Requisition. Or select into an existing Requisition to view or add more details.
The system first displays the Requisition Header General Tab. This contains the main information about the requisition, such as the reason why the items are required, their priority and delivery location.
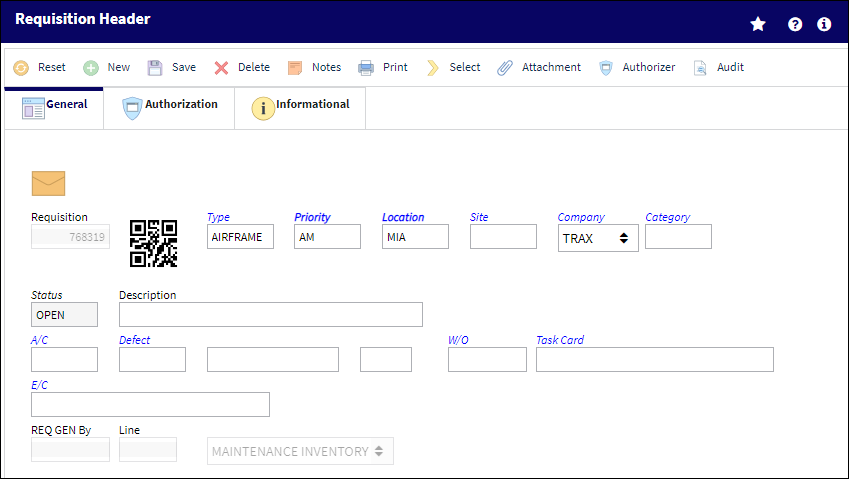
The following information/options are available in this window:
_____________________________________________________________________________________
Requisition
List of required parts for either a maintenance item or for restocking.
Note: The system configuration Switch ![]() REQSEQ (Config Number field) assigns this number to the created requisition.
REQSEQ (Config Number field) assigns this number to the created requisition.
QR Code ![]()
The QR code allows users to pull up records using QR code scanner functionality via the applicable eMobility application.
Requisition Type
The type of Requisition used to identify the purpose of the request. The requisition type is also useful for sort, filters and searches in the system. A default requisition type may be configured. These are defined in the Requisition Type System Transaction Code.
Note: The system configuration Switch ![]() REQDFTY (Config Other field) assigns the default type for created requisitions.
REQDFTY (Config Other field) assigns the default type for created requisitions.
Priority
Identify the urgency of the request or requisition. Additionally, notification based on the requisition priority may be defined by location. These codes are defined in the Priority System Transaction Codes.
Note: Expedite days and priority level are defined in the Priority Transaction Code.
Location
The required delivery location.
Note: The Inventory flag must be selected in the Location Master for this transaction to be applicable.
Site
The Site where the work should be carried out (if applicable).
Company
The company the Requisition is being created for.
If a Company is specified to an aircraft, and that aircraft is populated in the A/C field of the Requisition, General Tab, the Company will auto populate based on the settings saved in the A/C Master, Other Tab. For additional information, refer to the A/C Master, Other Tab, via Aircraft Master of the Settings Training Manual.
This field will auto populate upon save if a Company is associated to the user logged into the system. This is set up in the Security Explorer. For additional information, refer to the Security Explorer, General Tab, via Security Explorer of the System Administration Training Manual.
Note: For more information, refer to the Multi Company Functionality.
Note: The Company saved in this field cascades down to the G/L field in the Requisition Detail, General Tab, via Requisition which can be found in the Requisition Training Manual.
Category
The Category of the Requisition.
Status
The current status of the Requisition. The Status options are 'Open', 'Order', and 'Closed.'
Note: The Requisition Header Status is dependant on the Requisition Detail line item Statuses. If any of the detail line items are in 'Open' Status, the Requisition Header will remain 'Open.' If neither of the detail line items are 'Open' but there are one or more in 'Order' Status, the Requisition Header Status is set to 'Order.' If all detail line items are 'Closed' or 'Canceled,' the Requisition Header Status is set to 'Closed.' For more information refer to the Requisition Detail, General Tab via the Requisition Training Manual.
Requisition Description
Optional description about the requisition.
A/C
The individual aircraft tail number.
Note: This field is mandatory depending on the Priority entered in the Priority field and on the Priority Tran Code setup. For more information refer to System Tran Code Priority via the Orders Transaction Code Manual.
Defect Type
The type of defect found on the aircraft (for example, Pilot Report, MX Report). For additional information, refer to the Defect Type Transaction Code, via the Technical Records Transaction Code Manual.
Defect
The defect number (or log book number).
Defect Item
The defect log item number.
W/O
The Work Order used to categorize, manage, and schedule work requirements for aircraft maintenance.
Task Card
The Task Card / Job Card that details the scheduled maintenance work.
E/C
The Engineering Control that specifies aircraft or component scheduled maintenance intervals.
Requisition Generated By
The Requisition number of another Requisition that caused this Requisition to be created.
Inventory Type
Choose either Maintenance Inventory, General Inventory or GSE Inventory depending on what type of inventory you are creating the Requisition for. Please refer to the Settings manual for additional information regarding Maintenance, GSE and/or General Inventory if required.
Note: The list in this field only shows the inventory types for which the user has security (for the Requisition module).
_____________________________________________________________________________________
The Export as Excel ![]() button can be selected to view the queried data (including all pages) in an Excel spreadsheet. This Excel file can be saved for later use. For more information refer to the Export as Excel Button via the eMRO System Standards manual.
button can be selected to view the queried data (including all pages) in an Excel spreadsheet. This Excel file can be saved for later use. For more information refer to the Export as Excel Button via the eMRO System Standards manual.
If the priority is selected as an AOG priority, messages may be automatically sent to certain people depending on the set-up in the Location in Location Master/Requisition Tab/AOG (Send Message To).
If a requisition is required for an outstation location and added to an Order for parts being delivered to the main base, upon delivery to the main base, the system will generate a new Requisition for the transfer of the parts to the outstation based on system configuration. The new Requisition will have the originating Requisition number on file.
Note: Selecting the Reset ![]() button will re-populate the fields according to the information already entered for the requisition that the system displays.
button will re-populate the fields according to the information already entered for the requisition that the system displays.
Once you have completed the header information, click on the Save ![]() button. If your system administrator has set Wall Security here, you will be asked for a password.
button. If your system administrator has set Wall Security here, you will be asked for a password.
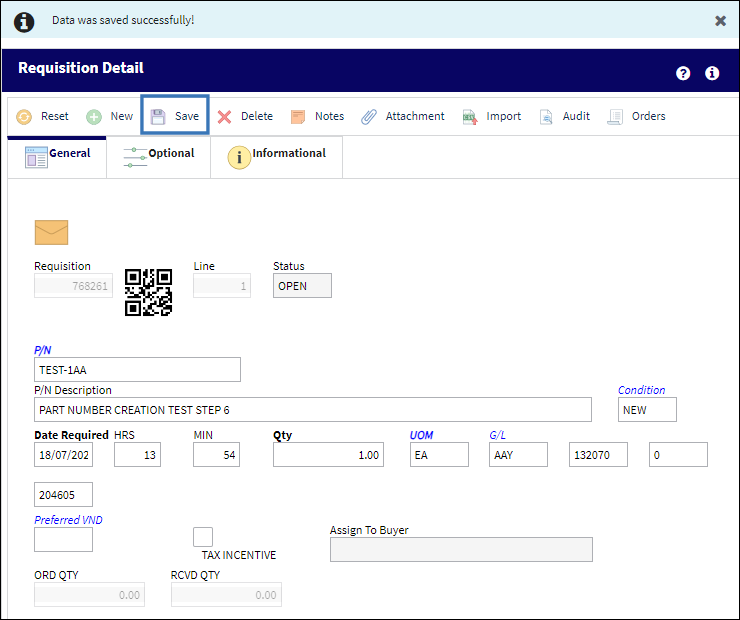
Enter password as necessary. If the wall password has been enabled for the user, it will be required to enter the wall password to save the requisition.
The system will automatically take you to the Requisition Detail Screen.

 Share
Share

 Print
Print