
 Share
Share

 Print
Print
The Requisition Detail, General tab is used to enter the requested part number information and required quantity.
Part numbers that are not in the system can be requested. However, if the parts are maintenance parts, they can be entered as non-inventory parts to allow for the dispatch of a Purchase Order. The unknown parts must be entered into the P/N Master before it can be received into Inventory.
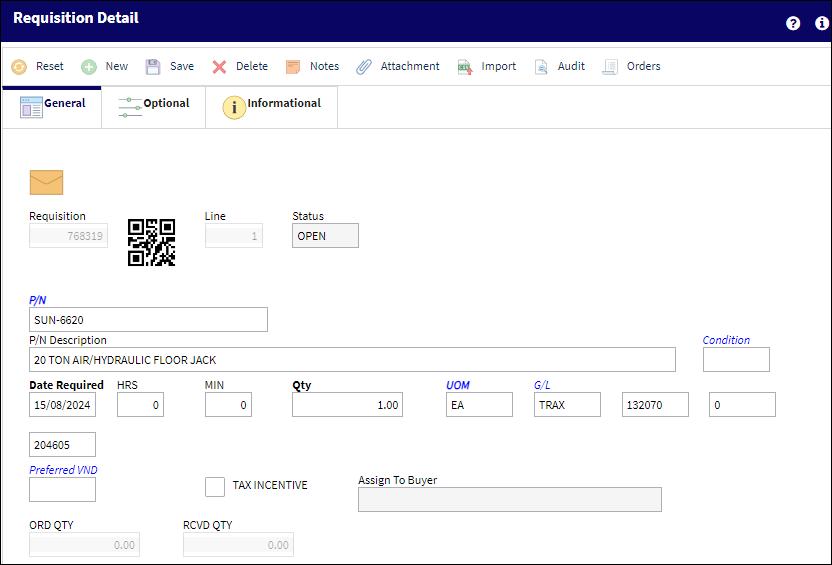
The following information/options are available in this window:
_____________________________________________________________________________________
Requisition Number / Line
List of required parts for either a maintenance item or for restocking.
QR Code ![]()
The QR code allows users to pull up records using QR code scanner functionality via the applicable eMobility application.
Status
The current status of the Requisition line item.
Open - By default all newly created requisition items will have a status of ‘Open’ until attached to an order.
Ordered - Once the Requisition is attached to an open Order the Status will go to 'Ordered.'
Closed - Once the requisitioned item is received the Status will change to 'Closed.'
Canceled - This Status may only be achieved by requisition authorization rejection or Requisition Management Cancellation.
P/N
The Part Number reference for the aircraft part. The required P/N, as defined in the appropriate P/N Master (identified on the Requisition Header Inventory Type selection), required. If the Part Number does not exist in the related P/N Master, then the P/N entered is considered a Non-Inventory item and will not be tracked within the Inventory module once received. Unless the P/N is introduced into the P/N Master prior to receiving, the system displays the following flag - which would be printed on the requisition, if the P/N being requested does not exist in the appropriate P/N Master:![]()
P/N Description
The description of the part.
Condition
The condition of the part.
Date Required
The date that the item(s) is/are required by.
Qty Required
The quantity of items/parts required.
Note: When the QTY value is updated and saved, this value will be reflected in the Requisition re-print.
UOM
The Unit of Measurement for the part(s) required.
G/L
The General Ledger account, typically the Inventory Expense Account, that is affected by this transaction.
Preferred Vendor
The preferred vendor to acquire the parts from (if applicable).
Note: Users can select into this field to view more information on the selected Vendor including the Cost and Minimum Quantity as entered via the Cost Button of the P/N Master window for the part:
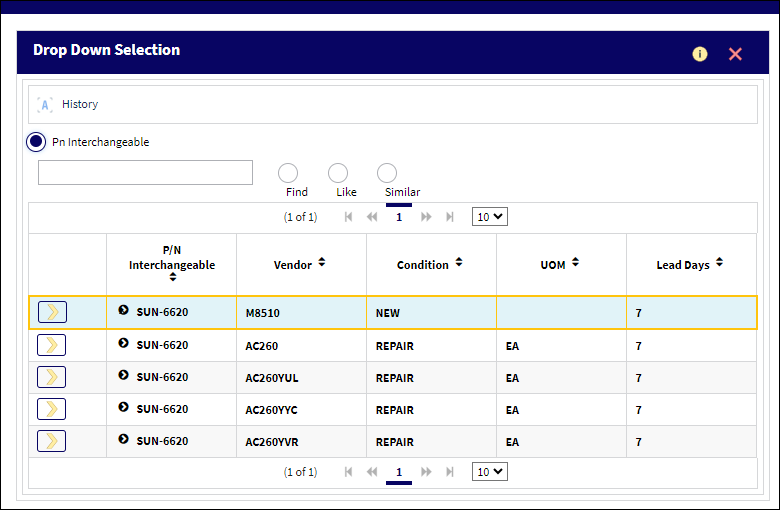
For more information refer to the Vendor Cost Listing Button via the Settings Training Manual.
Paste Prefer Vendor ![]() button
button
Select to have the system automatically paste the preferred Vendor in the Preferred Vendor field. The preferred Vendor for the P/N is defined in Settings/ Update/ P/N/ Interchangeable ![]() button/ Vendor tab.
button/ Vendor tab.
Tax Incentive
When this checkbox is selected, the Tax Incentive number is applied to the Invoice. The Tax Incentive is a federal number given to certain ordered parts that are eligible for said tax incentives. This functionality is only applicable for certain system users and varies depending on governmental procedures. This field is input into the Requisition or the Purchase Order prior to receiving the ordered part(s) into inventory. Once the Invoice is created and an order with a Tax Incentive is listed at the Invoice Header, the Tax Incentive field in this window is also populated. At any point the Tax Incentive number can be modified, including in the Invoice Detail window. Further, parts with Tax Incentives may not be able to be issued out to Customer Orders. For more information refer to Switch ![]() TAXINCPREVENT via the Orders Switches Manual.
TAXINCPREVENT via the Orders Switches Manual.
Requisition Generated By
The Requisition number of another Requisition that caused this Requisition to be created.
_____________________________________________________________________________________
The Export as Excel ![]() button can be selected to view the queried data (including all pages) in an Excel spreadsheet. This Excel file can be saved for later use. For more information refer to the Export as Excel Button via the eMRO System Standards manual.
button can be selected to view the queried data (including all pages) in an Excel spreadsheet. This Excel file can be saved for later use. For more information refer to the Export as Excel Button via the eMRO System Standards manual.
After entering the information required, click on the Save ![]() button. You can add additional items to the Requisition by clicking on the New
button. You can add additional items to the Requisition by clicking on the New ![]() button.
button.
If a part is not effective to the aircraft or Work Order requested for, the system will give a warning message. Nevertheless, the requisition can be submitted after confirming the message:
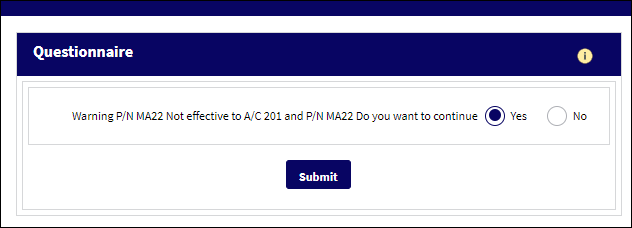
If a requisition is entered for a part that is available in stock, the system will inform the user about the number of the available parts, if the part exists at other locations, as seen below:

If the User selects ‘Yes’ to the Warning Quantity Available prompt, they may continue with the creation of the requisition for that particular part number.
Note: Requisition requirements may be satisfied with Transfer Orders.
![]() From the Requisition Detail window users are allowed to view the status of the Requisition when the user's company is utilizing the Material Request functionality by selecting the Material Request Status
From the Requisition Detail window users are allowed to view the status of the Requisition when the user's company is utilizing the Material Request functionality by selecting the Material Request Status ![]() button. The Material Request Messages
button. The Material Request Messages ![]() button allows users to view any related messages. For more information refer to the Material Integration Functionality documentation excerpt and consult the appropriate interface administrator.
button allows users to view any related messages. For more information refer to the Material Integration Functionality documentation excerpt and consult the appropriate interface administrator.
![]() Picklist and Requisition Process Flow
Picklist and Requisition Process Flow

 Share
Share

 Print
Print