
 Share
Share

 Print
Print
The Auditor Tab will automatically appear upon saving the record via the Audit Creation window. The Auditor Tab displays Steps that must be performed for this Audit.
The system will automatically bring in any required Steps as they were previously set up via the Audit Type Transaction Code. If there are no Steps displayed, then the Audit Type code that was selected does not have Steps set up. The set of default Steps can be added to or deleted as required. To set up new Steps, select the New ![]() button. If there are Steps set up at default, and you have selected the New
button. If there are Steps set up at default, and you have selected the New ![]() button, the system will create a new Step and assign it the next available Step number in the sequence.
button, the system will create a new Step and assign it the next available Step number in the sequence.
The status of each Step is changed during the Audit Following process. The Extension Tab that appears here is a result of changing the status of the Steps. Changing the status of the Steps is described in the section entitled ‘Performing The Audit (Changing The Status Of The Audit Steps)' via Audit Creation/Following.
![]() Many of the field in the Audit Creation/Following, Auditor Tab including the New
Many of the field in the Audit Creation/Following, Auditor Tab including the New ![]() button and the Delete
button and the Delete ![]() button are security controlled via Q/A/ Update/ Audit Creation Following Detail, General Tab/ Finding Date field. For additional information, refer to the Security Explorer via the System Administration Training Manual.
button are security controlled via Q/A/ Update/ Audit Creation Following Detail, General Tab/ Finding Date field. For additional information, refer to the Security Explorer via the System Administration Training Manual.
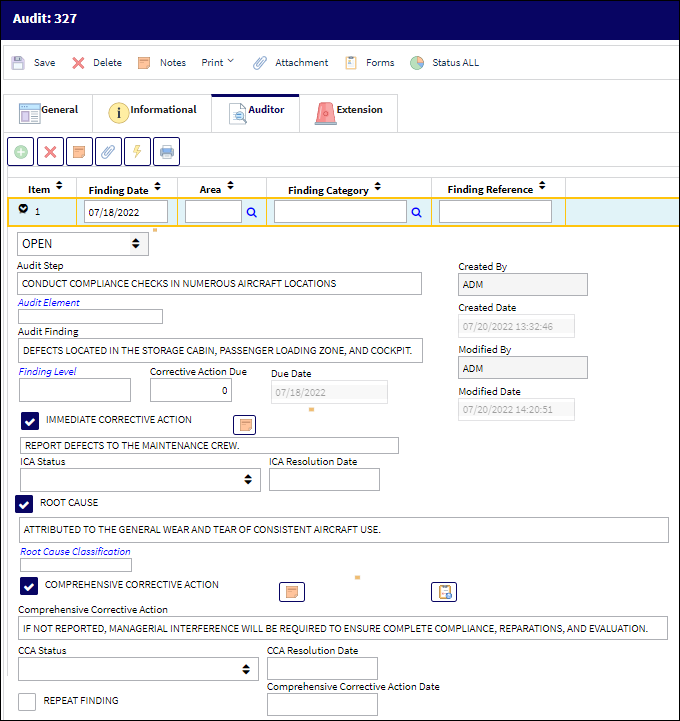
The following information/options are available in this window:
_____________________________________________________________________________________
Action Required ![]() button
button
The action required ![]() button displays all required actions listed against the Audit record. Users can add and delete actions as they see fit.
button displays all required actions listed against the Audit record. Users can add and delete actions as they see fit.
Note: The data displayed by this button is intended for informational use only.
Item
The Step number.
Status
The current status of the Step. If the Step is completed and needs to be closed, select the ‘Closed’ status from the Status drop-list.
Finding Date
The date that the Audit is performed (the date that the status of the Steps are adjusted).
Area
The applicable area for this Step (i.e. Hangar or Office).
Finding Category
The category associated with this Step’s Findings.
Finding Reference
The reference to be associated with this Finding.
Audit Step (Reference)
The instructions (text) associated with this Step (as per set up in Settings/Explorer/System Transaction Code/QA - Audit Type). Note that the status of all Steps must be ‘Closed’ before the Audit can progress to the next stages.
Audit Element
The related Audit Element (Class1, Class2, etc. as per set up in Settings/Explorer/System Transaction Code/QA/Audit Element).
Audit Finding
The Findings related to this Audit or Step.
Finding Level
The Finding level associated with this Audit or Step. The number of days associated with the Finding Level will automatically appear in the Corrective Action Due field (as per setup in Settings/Explorer/System Transaction Code/ QA/ Finding Level) and can be overridden if necessary.
Corrective Action Due
If corrective action is due, enter the number of days that the action must be performed in. The number of days associated with the Finding Level will automatically appear in the Corrective Action Due field (as per setup in Settings/Explorer/ System Transaction Code/QA/Finding Level) and can be overridden if necessary.
Due Date
This date will appear upon saving the record. It is automatically calculated based on the number of days specified in the Corrective Action Due field. This date will then be the next due date for the Audit.
Immediate Corrective Action checkbox
Check this box to enter notation regarding any immediate corrective action due.
ICA Status
Immediate Corrective Action status.
ICA Resolution Date
The date of the Immediate Corrective Action resolution.
Root Cause checkbox
Check this box to enter notation regarding any Root Cause related to this transaction. The Root Cause Classification selection will also appear.
Root Cause Classification
You can choose a predetermined Root Cause Classification for this transaction from a pop-up window selection. The predetermined list is set up in Settings/Explorer/System Transaction Code/QA – Root Cause.
Comprehensive Corrective Action checkbox
Check to enter notation regarding any Comprehensive Corrective Action.
CCA Status
Comprehensive Corrective Action status.
CCA Resolution Date
The date of the Comprehensive Corrective Action resolution.
Repeat Finding
Check if this is a Finding that has been accounted for more than once.
Closed Date
The date that status of the Audit Step was changed to ‘Closed.' Note that ALL Steps must be CLOSED (Status field) before the Audit itself can progress to the next stages.
Primary Responsible Manager
The manager responsible for the Finding.
_____________________________________________________________________________________

 Share
Share

 Print
Print