
 Share
Share

 Print
Print
The Template ![]() button automatically creates an A/C template by copying properties (P/N Effectivity, P/N Positions, A/C E/Cs, and Task Cards) to the currently selected Aircraft record. The P/N Effectivity, P/N Positions, A/C E/Cs, and Task Cards must be previously set up and made effective to the A/C Type/Series that is defined on the currently selected Aircraft record.
button automatically creates an A/C template by copying properties (P/N Effectivity, P/N Positions, A/C E/Cs, and Task Cards) to the currently selected Aircraft record. The P/N Effectivity, P/N Positions, A/C E/Cs, and Task Cards must be previously set up and made effective to the A/C Type/Series that is defined on the currently selected Aircraft record.
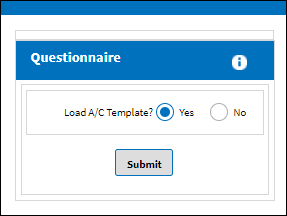
Note: The A/C Master Template can only be performed for a particular aircraft one time. Once the template is created, its different sections can be updated, as required, through various means within the system. The product of the A/C Template is the 'Perfect Aircraft' assembly. Upon attempting to create an A/C Template that has already been loaded, the following error appears:![]()
![]() Note: As part of the Multi Company functionality, when the A/C template load is run only E/Cs and Task Cards that share the same Company as the aircraft or have a Company All will be made effective.
Note: As part of the Multi Company functionality, when the A/C template load is run only E/Cs and Task Cards that share the same Company as the aircraft or have a Company All will be made effective.
Once completed, verification and auditing of this information should be mandatory to ensure correct compliance information.
Select the Template ![]() button to open the Aircraft Master Template pop-up window.
button to open the Aircraft Master Template pop-up window.
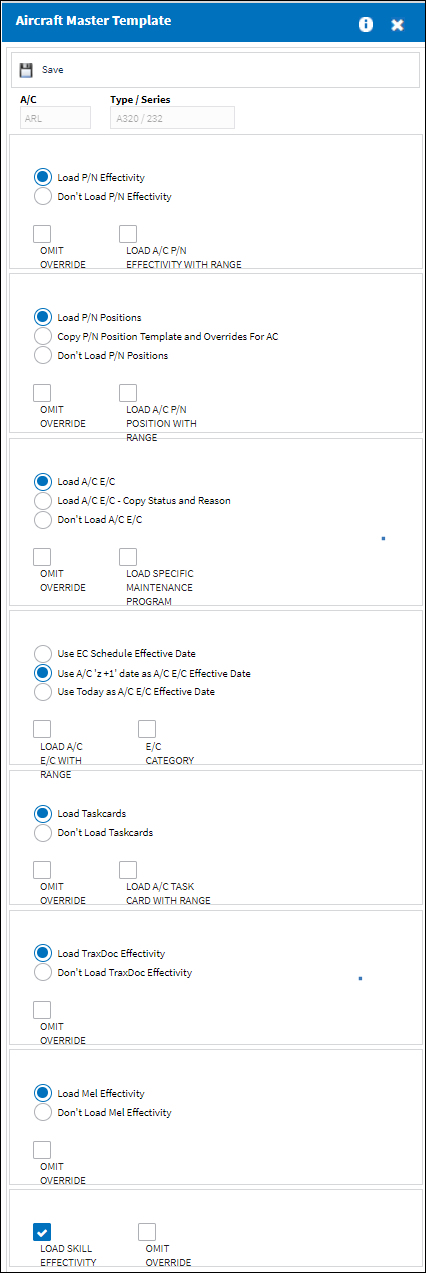
The following information/options are available in this window:
_____________________________________________________________________________________
A/C
The individual aircraft tail number.
Type/Series
The Aircraft Type and Series/Fleet assignment.
Omit Override checkboxes
Select the Omit Override checkbox to omit specific records (that have the Override checkbox checked) from being added to the template. The Omit Override checkbox appears in conjunction with the following selections: Load P/N Effectivity, Load P/N Positions, Load A/C E/C, Load Task Cards, Load TraxDoc Effectivity, Load MEL Effectivity, and Load Skill Effectivity selections. For example: If a Task Card(s) has the Override checkbox checked (via Engineering/Update/Task Card/ Effectivity ![]() button) for the A/C Type/Series that is defined on the currently selected Aircraft record, and the Load Task Cards option is selected with its Omit Override checkbox checked (via Settings/Update/Aircraft/ Template
button) for the A/C Type/Series that is defined on the currently selected Aircraft record, and the Load Task Cards option is selected with its Omit Override checkbox checked (via Settings/Update/Aircraft/ Template ![]() button), the Task Card(s) that has the Override checkbox checked will not be included in the Template.
button), the Task Card(s) that has the Override checkbox checked will not be included in the Template.
![]() The Omit Override checkboxes are security controlled via, Settings/Update/Aircraft/Aircraft Master Template. For additional information, refer to the Security Explorer via the System Administration Training Manual.
The Omit Override checkboxes are security controlled via, Settings/Update/Aircraft/Aircraft Master Template. For additional information, refer to the Security Explorer via the System Administration Training Manual.
Load / Don't Load P/N Effectivity radio buttons
Select to add (or not add) P/N Effectivity to the template.
Load A/C P/N Effectivity with Range checkbox
Select to add A/C P/N effectivity with the range to the template.
Load / Don't Load P/N Positions radio buttons
Select to add (or not add) P/N Positions to the template.
Copy P/N Position Template and Overrides For A/C radio button
Select to copy the P/N Position Template and any Overrides from another A/C to the currently selected A/C. Users will be asked to specify the A/C to copy from.
Load A/C P/N Position with Range checkbox
Select to add A/C P/N Position with range to the template.
Load / Don't Load A/C E/C radio buttons
Select to add (or not add) A/C E/Cs to the template.
- If Load A/C E/C is selected, eMRO displays the following. Use E/C Schedule Effective Date.
- Use A/C "z+1" date as A/C E/C Effective Date.
- Use Today as A/C E/C Effective Date radio button options (one must be selected).
![]() Note: As part of the Multi Company functionality, only E/Cs that share the same Company as the aircraft or have a Company All will be made effective.
Note: As part of the Multi Company functionality, only E/Cs that share the same Company as the aircraft or have a Company All will be made effective.
Load A/C E/C - Copy Status and Reason radio button
Select the add A/C E/C Copy Status and Reason to the template. When selected, the A/C field appears. Insert the A/C to copy data from.
Load Specific Maintenance Program checkbox
Check to load a specific maintenance program. Maintenance Programs are specified via Engineering/ Update/ E/C/ Other Tab.
Use EC Schedule Effective Date radio button
Select to use the EC Schedule Effective Date. This option is not available when the Don't Load A/C E/C checkbox is selected.
Use A/C "z+1" date as A/C E/C Effective Date radio button
Select to use the A/C “z+1” date as the A/C E/C's Effective Date. This option is not available when the Don't Load A/C E/C checkbox is selected.
Use Today as A/C E/C Effective Date radio button
Select to use the current day's date as the A/C E/C's Effective Date. This option is not available when the Don't Load A/C E/C checkbox is selected.
Load A/C E/C with Range checkbox
Select to load A/C E/C range to the template.
E/C Category checkbox
Select the E/C Category checkbox to load one or multiple E/C Categories to the template. When this checkbox is selected, the following blank field and E/C Category Multi button appears. The user may select the E/C Category Multi button to select multiple E/C Categories to load to the template.
Load / Don't Load Task Cards radio buttons
Select to add (or not add) Task Cards to the template.
![]() Note: As part of the Multi Company functionality, only Task Cards that share the same Company as the aircraft or have a Company All will be made effective.
Note: As part of the Multi Company functionality, only Task Cards that share the same Company as the aircraft or have a Company All will be made effective.
Load A/C Task Card With Range checkbox
Select to load A/C Task range to the template.
Load / Don't Load TraxDoc Effectivity radio buttons
Select to add (or not add) TraxDoc Effectivity to the template.
Load / Don't Load MEL Effectivity radio buttons
Select to add (or not add) MEL Effectivity to the template.
Load Skill Effectivity checkbox
Select to add the Skill Effectivity for the aircraft to the template. The Omit Override option is also available.
Status indicators
Indicate the Overall and Current status of the template progress.
_____________________________________________________________________________________
Note: P/N E/C - P/N Engineering Controls will be assigned after the Aircraft Template Load has been completed.
Process Queue ![]()
When an A/C Template is loaded into the system, the transaction will be processed via the Print Queue window. Users can continue using the platform while the changes made are saved in the background. The progress can be monitored in the Print Queue window and will display in three stages: In Progress, Completed, or Failed.
When prompted to Load the A/C Template, select Yes and Submit.
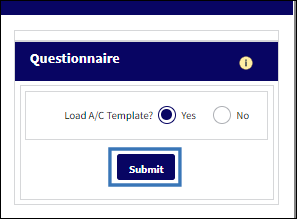
Select the save button.
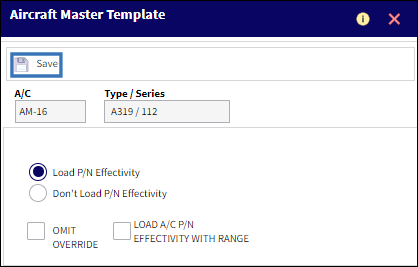
The system displays a message that indicates the change is being processed.
![]()
The status is visible in the Print Queue window.
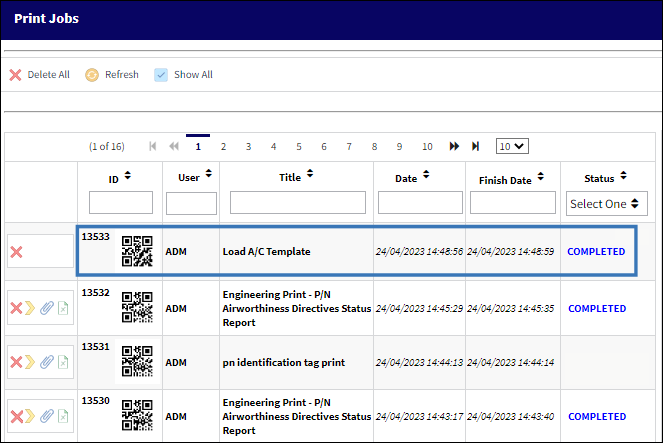

 Share
Share

 Print
Print