
 Share
Share

 Print
Print
Print Queue, via Navigation Panel
The Print Queue connects users to the prints generated from the separate Report Server. These prints include all reports that are generated from the system, as well as Work Packages. Prints are generated on a separate report server to allow for both the generation of the print(s) and eMRO to run concurrently, without interruption or lag time. Users may only view prints they generated in this print queue.
Select the Print Queue.
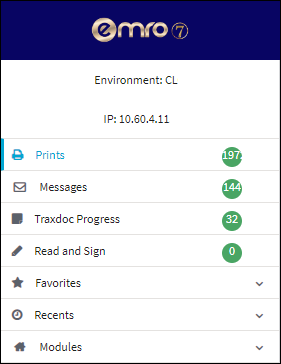
![]() Note: The same Print Server can be used to generate prints from multiple databases, like Testing, Training, Pre-prod, etc. However, the Print Server linked to the Production database should only be linked to the Production database, and not to any other testing/training environments.
Note: The same Print Server can be used to generate prints from multiple databases, like Testing, Training, Pre-prod, etc. However, the Print Server linked to the Production database should only be linked to the Production database, and not to any other testing/training environments.
![]() Note: When the Export as Excel button is selected from another window, the system will send the document to the Print Queue instead of automatically downloading it to an Excel file.
Note: When the Export as Excel button is selected from another window, the system will send the document to the Print Queue instead of automatically downloading it to an Excel file.
From the Print Queue, the user is able to manage their individual prints and work packages.
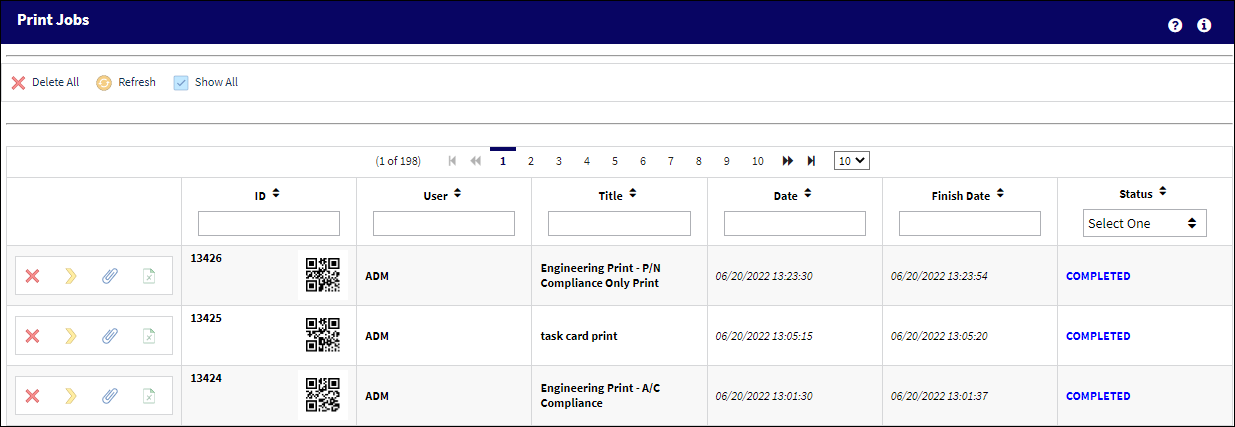
Select the Show All ![]() button to display prints generated by all users.
button to display prints generated by all users.
Note: This button is only available to user ADM.
The following information/options are available in this window:
_____________________________________________________________________________________
ID
The Trax generated ID number for the designated print. Once generated, this ID number can be used to search for prints in the Print Queue.
Title
The title of the print.
Date
The date the print was generated.
Status
The status of the print (e.g., In Progress, Completed, etc.).
QR Code ![]()
The QR code allows users to pull up records using QR code scanner functionality via the applicable eMobility application.
_____________________________________________________________________________________
Once a print has been generated, the user has additional options to view, email, or delete the print from this queue.
Select the Delete ![]() button to delete a print.
button to delete a print.
![]() Note: When a print is deleted from the Print Queue in the application, the print record is also deleted from the Print Server.
Note: When a print is deleted from the Print Queue in the application, the print record is also deleted from the Print Server.
Select the Open Print ![]() button to view a print
button to view a print
Select the Email ![]() button to email a print.
button to email a print.
Select the Excel ![]() button to export the print data into an excel file. The file will be automatically exported and downloaded when the button is selected.
button to export the print data into an excel file. The file will be automatically exported and downloaded when the button is selected.
![]()
![]() Note: The Export as Excel print functionality is security controlled via System Administration/Update/Logged In Session/Excel Export Functionality. For more information, refer to the Security Explorer via the System Administration Training manual.
Note: The Export as Excel print functionality is security controlled via System Administration/Update/Logged In Session/Excel Export Functionality. For more information, refer to the Security Explorer via the System Administration Training manual.
For more information on additional features, refer to Reporting Options.
The following Print Job indication will appear with a Trax generated ID number to inform the user that a print has been sent to the Printer Queue. The user can then access the print/report to view the details via the Printer Queue.
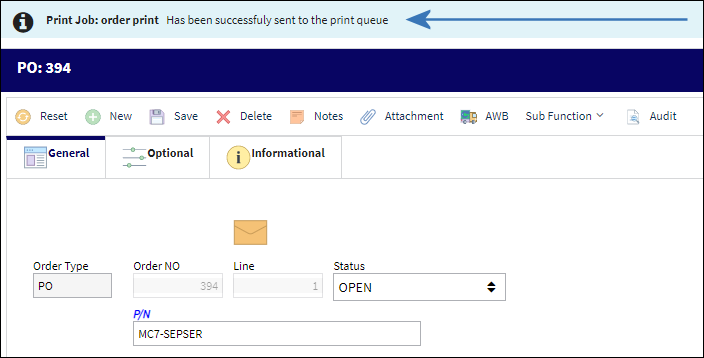
Order Prints ![]()
Printed Orders will have their Order Type displayed in the Print Job indication and within the Title column of the Print Queue window of eMRO.
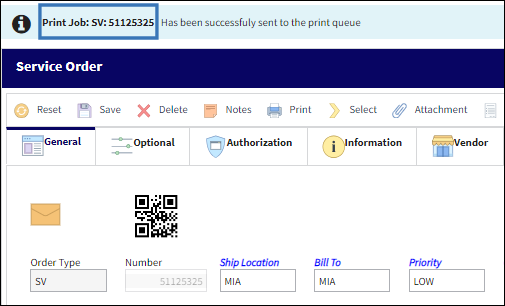
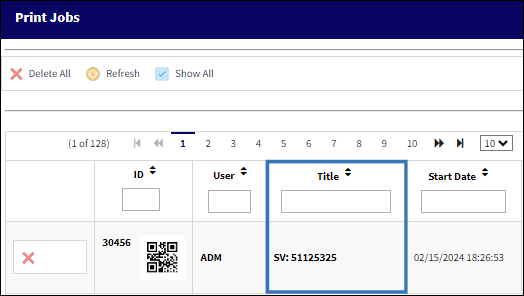

 Share
Share

 Print
Print