
 Share
Share

 Print
Print
PSTOORDERAWB - Packing and Shipping Information is Populated in the Order AWB Window
Packing and Shipping Information is Populated in the Order AWB Window
Affected Window: w_packing_shipping_header_eu
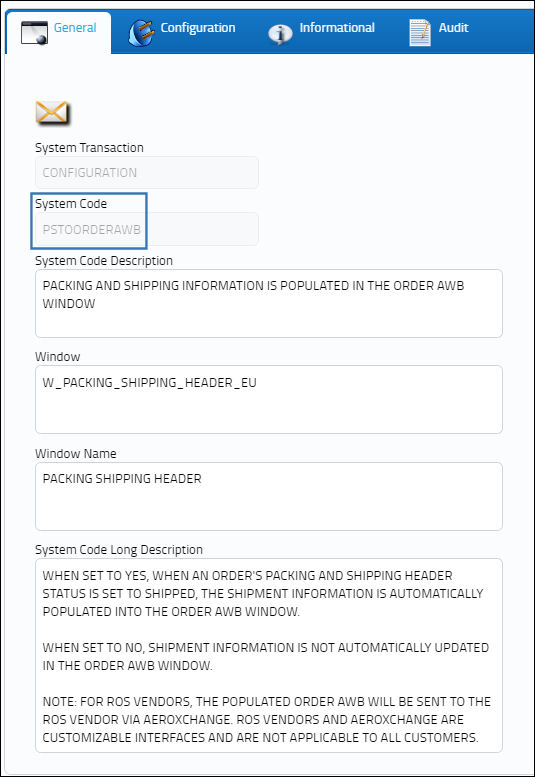
Switch Set to Yes:
When set to Yes, when an order's Packing and Shipping header Status is set to Shipped, the shipment information is automatically populated into the Order AWB window.
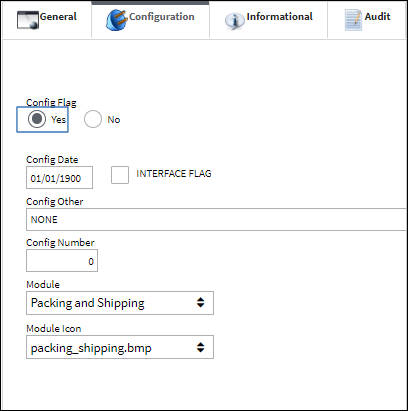
![]() For ROS Vendors, the populated Order AWB will be sent to the ROS Vendor via AeroXchange. ROS Vendors and AeroXchange are customizable interfaces and are not applicable to all customers. See below for more information on the switch functionality for ROS Vendors.
For ROS Vendors, the populated Order AWB will be sent to the ROS Vendor via AeroXchange. ROS Vendors and AeroXchange are customizable interfaces and are not applicable to all customers. See below for more information on the switch functionality for ROS Vendors.
For example, a Repair Order is created.
Once the R/O is created, select Yes when the Packing Shipping prompt appears.
Release the order for authorization.
The Order Print window pops up. (Select the Send to Vendor ![]() button if a ROS Vendor was used.)
button if a ROS Vendor was used.)
Go to the Packing Shipping window via Packing and Shipping/Update/Packing and Shipping. Select the New ![]() button to create a new header. Enter the same Vendor from the order into the Ship To field then save.
button to create a new header. Enter the same Vendor from the order into the Ship To field then save.
Select into the Packing Shipping detail window and select the appropriate order by checking the Select checkbox. Enter all pertinent information then save.
Return to the Packing Shipping header window and change the Status to 'Shipped'. Save the window.
Once set to 'Shipped' and saved, the packing and shipping information for the AWB (Airway Bill) is populated and is sent to the Vendor.
The Packing Shipping Print appears.
From the order header window, notice that the AWB ![]() icon is displayed in the order line item.
icon is displayed in the order line item.
From the order detail window, the AWB ![]() icon is also displayed in the line item. From the detail users can select the AWB/Expedite
icon is also displayed in the line item. From the detail users can select the AWB/Expedite ![]() button.
button.
Selecting the AWB/Expedite ![]() button takes users to the Order AWB window where the AWB information has been automatically updated. (The ROS Message
button takes users to the Order AWB window where the AWB information has been automatically updated. (The ROS Message ![]() button is available from this window.)
button is available from this window.)
![]() All of the ROS buttons and windows are are only available for customers using the ROS and AeroXchange interfaces.
All of the ROS buttons and windows are are only available for customers using the ROS and AeroXchange interfaces.
When the ROS Message ![]() button is selected, the ROS Message List window appears. This window displays the different Messages that have been sent regarding the selected order.
button is selected, the ROS Message List window appears. This window displays the different Messages that have been sent regarding the selected order.
When one of the Messages are selected from the ROS Message List, the ROS Message window appears with a listing of the ROS Message details.
Switch Set to No:
When set to No, shipment information is not automatically updated in the Order AWB window.
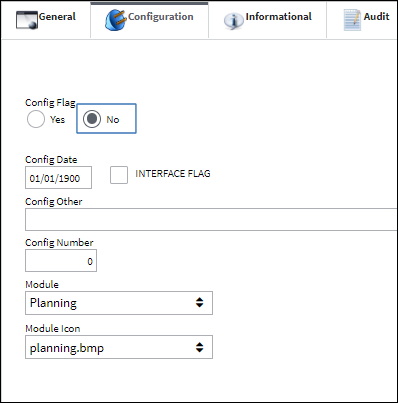
For example, a Repair Order is created.
Once the R/O is created, select Yes when the Packing Shipping prompt appears.
Release the order for authorization.
The Order Print window pops up. (Select the Send to Vendor ![]() button if a ROS Vendor was used.)
button if a ROS Vendor was used.)
Go to the Packing Shipping window via Packing and Shipping/Update/Packing and Shipping. Select the New ![]() button to create a new header. Enter the same Vendor from the order into the Ship To field then save.
button to create a new header. Enter the same Vendor from the order into the Ship To field then save.
Select into the Packing Shipping detail window and select the appropriate order by checking the Select checkbox. Enter all pertinent information then save.
Return to the Packing Shipping header window and change the Status to 'Shipped'. Save the window.
Once set to 'Shipped' and saved, the packing and shipping information is not sent to the AWB (Airway Bill).
The Packing Shipping Print appears.
From the order header window, notice that the AWB ![]() icon is not displayed in the order line item.
icon is not displayed in the order line item.
From the order detail window, the AWB ![]() icon is not also displayed in the line item either. From the detail, users however can select the AWB/Expedite
icon is not also displayed in the line item either. From the detail, users however can select the AWB/Expedite ![]() button.
button.
From the Order AWB window, notice that none of the packing and shipping information has been populated.
Also notice that neither of the ROS buttons are available as the ROS functionality is not triggered when the switch is set to No.

 Share
Share

 Print
Print