
 Share
Share

 Print
Print
The Linked MEL ![]() button allows the user to use a linked MEL to create a sub-MEL.
button allows the user to use a linked MEL to create a sub-MEL.
Create a Defect Report. In the Defer tab, attach the MEL/CDL created.
Populate all mandatory fields and select the Save ![]() button. The Linked MEL
button. The Linked MEL ![]() button will appear.
button will appear.

Select the Linked MEL ![]() button.
button.
![]() Note: MEL records are linked to specific companies. Consequently, they can only be used for defect deferrals if the affected aircraft is linked to the same company. For more information, refer to Multi Company Functionality.
Note: MEL records are linked to specific companies. Consequently, they can only be used for defect deferrals if the affected aircraft is linked to the same company. For more information, refer to Multi Company Functionality.
Note: The Linked MEL button will only appear if the MEL specified in the Defect Report is linked to another MEL through the Linked MEL Tab in the MEL Master. For more information on how to link an MEL, refer to MEL Master, Linked MEL Tab.
The Linked MEL window appears. Using the Select checkbox, select the MEL/CDLs to be attached to the defect. Populate the Defect and Item fields. Select the Save ![]() button. The Save prompt will appear. Select 'OK.'
button. The Save prompt will appear. Select 'OK.'

All of the selected defects are linked via the MDDR number.
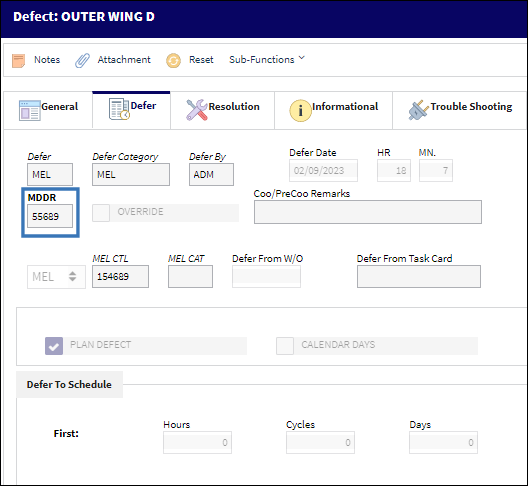
Defect Type Selection ![]()
Users can select the type of defect assigned to a defer created via the Linked MEL ![]() button.
button.
The following defer is being created via the Linked MEL ![]() button. Select the Defect Type field.
button. Select the Defect Type field.
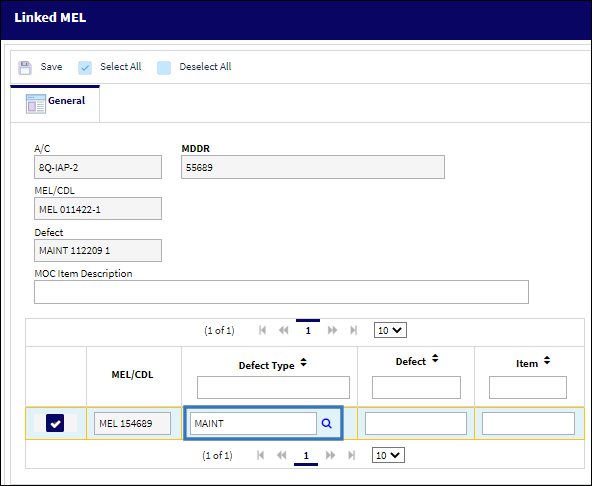
A Drop Down selection window of available Defect Types is prompted in the system. Select the desired Defect Type.

The Defect Type has been changed to the desired selection.
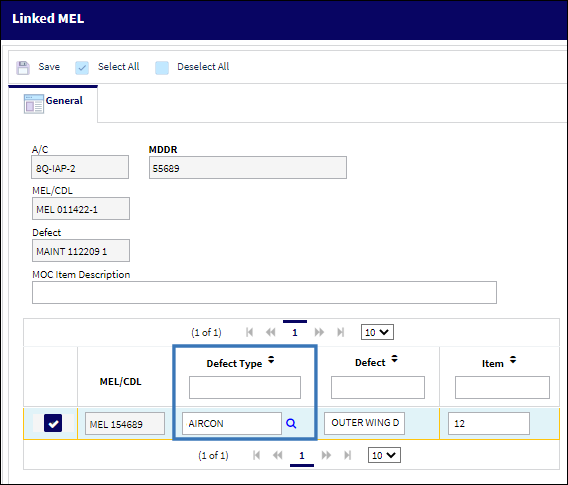

 Share
Share

 Print
Print