
 Share
Share

 Print
Print
The CAP Rules ![]() button allows the vendor to designate flat rates and cap limits for material and/or labor captured on Task Cards and Non-Routine Task Cards. For all material or labor costs that fall under the cap limit, there will not be any additional charges. But if these limits are exceeded, then the specified overage fees will be charged to the customer at the rates specified through this option. Once the caps are exceeded, these configurations will override the rules set up through the Material and Labor buttons. Multiple Cap Rules can be applied for different scenarios.
button allows the vendor to designate flat rates and cap limits for material and/or labor captured on Task Cards and Non-Routine Task Cards. For all material or labor costs that fall under the cap limit, there will not be any additional charges. But if these limits are exceeded, then the specified overage fees will be charged to the customer at the rates specified through this option. Once the caps are exceeded, these configurations will override the rules set up through the Material and Labor buttons. Multiple Cap Rules can be applied for different scenarios.
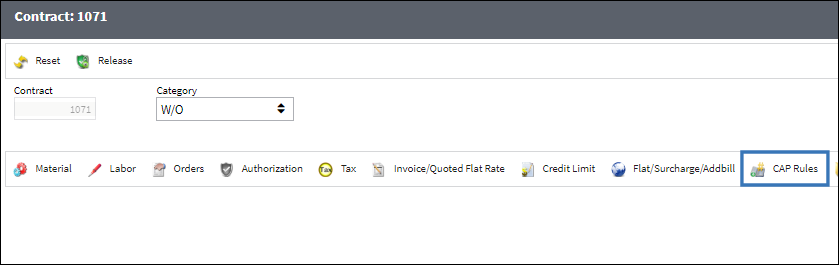
The Flat Rate window opens as follows.
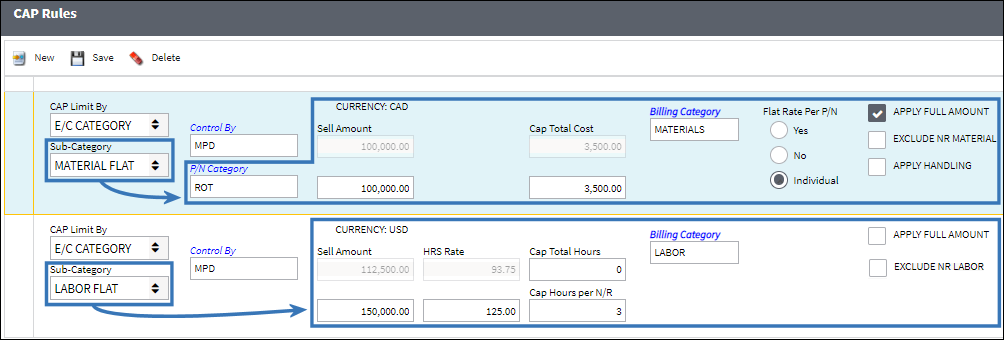
The following steps should be followed when creating a CAP Rule:
- Choose the Sub-Category. If setting up a rule for materials, choose Material Flat. If setting up a rule for labor, choose Labor Flat. The options in the window will change depending on the option selected.
- Specify how the rule will be driven in the CAP Limit By field. The rule can be driven by an E/C or T/C Category, a specific E/C or T/C, or all E/Cs or T/C. Different rules can be set up for different drivers.
- Choose the Control By field, which would be an E/C or T/C Category, or a specific E/C or T/C.
- If Material Flat is selected, the applicable P/N Category would need to be specified.
- Enter the Billing Category that is used in the invoice for that rule. (This is a generic label to easily explain to the customer what the billed item was for.)
- Enter all necessary options to the rule, such as the flat rate (Sell Amount), the Cap limits, and any other variations.
Note: not all options need to be used for each rule.
An unlimited number of rules can be added. Repeat the steps for each rule. See details for each option in the below table.
The following information/options are available in this window:
_____________________________________________________________________________________
CAP Limit By
Each material or labor cap rule can be applied to specific drivers:
Individual E/C - The rule will apply to the specific E/C entered in the Control By field, along with any of that E/C's sub-E/Cs (Called-on E/Cs).
E/C Category - The rule will apply to each E/C with the E/C Category entered in the Control By field.
E/C - The rule will apply to any remaining E/Cs. (The Control By field will not be available.)
Individual T/C - The rule will apply to the specific Task Card entered in the Control By field.
T/C Category - The rule will apply to each T/C with the T/C Category entered in the Control By field.
T/C - The rule will apply to any remaining T/Cs. (The Control By field will not be available.)
Note: In the event that an E/C or T/C applies to more than one rule set up in the CAP Rules window, the rules will be prioritized in this order: Individual E/C > E/C Category > E/C (all) > Individual T/C > T/C Category > T/C (all).
Control By
Depending on the CAP Limit By selection, this field is used to specify the E/C Category, Individual E/C, T/C Category, or Individual T/C that the rule is applied to.
Note: This field is not available when E/C or T/C is selected in the CAP Limit By field since that option applies to all E/C or T/Cs.
Sub-Category drop down
This option determines whether this Cap Limit will affect Non-Routine labor or materials. As such, the options are Labor Flat or Material Flat.
Labor Flat
If Labor Flat is selected, then manual Labor hours will be tracked. The Sell Amount price will be charged to the MRO's customer if the amount of Labor Hours is under the amount of Max Hours. If the amount Max Hours is surpassed, then HRS Rate will be applied. See the Apply Full Amount checkbox for more information.
Sell Amount - If Labor Flat is selected, the Sell Amount will be the flat rate fee applied for labor. This flat rate will override the sell prices of each labor hour accumulated by the W/O. However, if the Cap Hours per N/R or the Cap Total Hours are surpassed, then additional fees may be applied to the invoice for those overages.
Cap Hours per N/R - This is the threshold amount of quoted hours for each individual N/R. Once exceeded, the HRS Rate will be applied to every hour over this cap. Additionally, if the amount of hours per N/R exceeds this cap and Apply Full Amount is not selected: anything under the Cap Hours per N/R will not be invoiced. With Apply Full Amount selected: total hours will be invoiced.
When the 'Cap Hours per N/R' option is used for this CAP rule, this rule will apply to each individual Non-Routine created under the Control By field. For example, if the CAP Limit By is Individual E/C or Individual T/C, then the Cap Hours per N/R will be in effect for each individual Non-Routine created in the Work Order that is linked to the E/C or T/C specified in the Control By field (above).
Cap Total Hours N/R - This is the threshold amount of quoted hours for the total of all N/Rs. Once exceeded, the HRS Rate will be applied to every hour over this cap. Additionally, if the amount of hours for all N/Rs exceeds this cap and Apply Full Amount is not selected: anything under the Cap Total Hours will not be invoiced. With Apply Full Amount selected: total hours will be invoiced.
Note: For example, there are 6 N/Rs each for 10 quoted hrs per N/R; the total for all N/Rs together is 60 hours.
- If there is a CAP Hours per N/R of 10 hours, then 0 hours for the N/Rs exceed this per N/R cap.
- But if there is a Cap Total Hours of 50 hours, then 10 hours for the total of the N/Rs exceeds the Cap Total Hours. These 10 hours in this scenario will be billed in the actuals/invoice.
When the 'Cap Total Hours N/R' option is used for this CAP rule, this rule will apply to all Non-Routines created under the Control By field. For example, if the CAP Limit By is Individual E/C or Individual T/C, then the Cap Total Hours N/R will be in effect for all Non-Routines created in the Work Order that are linked to the E/C or T/C specified in the Control By field (above).
HRS Rate - The Labor rate for each labor hour on a Non-Routine Task Card occurring after the Max Hours have been used up. In other words, the initial Max Hours are charged at the rate indicated by the Sell Amount; each hour after those Max Hours will be charged at the HRS Rate until the labor is completed. This field is only available when the Sub Category drop down is set to Labor Flat.
Apply Full Amount - When the Cap Hours per NR is exceeded, this checkbox determines whether or not to charge the total hours or just the difference in hours between the Cap Hours per NR and the Cap Total Hours.
Not selected: Cap Hours per NR is not included in the total hours charge, only the difference in hours between Cap Hours per NR and Cap Total Hours is charged. Anything under the Cap Hours per NR will not be applied to the Cap Total Hours.
If (Cap Hours per NR=10) and (Total Hours=11), then (Charge=1 Hr)
Selected: Cap Hours per NR is included in the charge.
If (Cap Hours per NR=10) and (Total Hours=11), then (Charge=11 Hrs)
Exclude NR Labor ![]() - Only available when the Sub-Category is Labor Flat. When selected, the Cap Rule being set up will not apply to Non-Routine Labor. The flat rate (Sell Amount) and hourly rate (HRS Rate) will not apply to any labor needed for an N/R – in essence the Cap Rule will only apply to applicable routine T/Cs. The purpose of this would be to bill N/R labor at the a rate that is separate from the rates/caps applied to routine T/Cs. The N/R Labor actuals will be billed at the rates established in the Labor button of the contract.
- Only available when the Sub-Category is Labor Flat. When selected, the Cap Rule being set up will not apply to Non-Routine Labor. The flat rate (Sell Amount) and hourly rate (HRS Rate) will not apply to any labor needed for an N/R – in essence the Cap Rule will only apply to applicable routine T/Cs. The purpose of this would be to bill N/R labor at the a rate that is separate from the rates/caps applied to routine T/Cs. The N/R Labor actuals will be billed at the rates established in the Labor button of the contract.
Note: When the Exclude NR Labor checkbox is selected, the 'Cap Hours per NR' and 'Cap Total Hours NR' will be greyed out since the rule won’t apply to N/R labor; those fields become unnecessary.
Currency - The currency used in this contract for labor and miscellaneous charges. This currency is specified in the Currency field of the Customer Contract Header, General tab.
Material Flat
If Material Flat is selected, then the sell prices of Material components issued to Non-Routine Task Cards will be tracked. The Sell Amount price will be charged to the MRO's customer if the sell price is under the Material's Unit Sell. If the Max Material Cost is surpassed by the material component's Unit Sell, then the difference in sell price will be charged.
P/N Category - The specific P/N Category that is affected by this cap limit. This field is only available when Material Flat is selected.
Note: This specific P/N Category must also be selected in the Material ![]() button of the Customer Contract.
button of the Customer Contract.
Sell Amount - If Material Flat is selected, the Sell Amount will be the flat rate fee applied for parts. This flat rate will override the sell prices of each part issued to the W/O. However, if the Cap Total Cost amount is surpassed by the price(s) of materials issued to the W/O, then additional fees may be applied to the Invoice for those overages.
Cap Total Cost - This field signifies the cap limit for Material components (for Scheduled and N/R Task Cards) and is only available when Material Flat is selected. If the cost of material components is below this Cap, then the materials will not be charged in the invoice. If the cost of Material Components is above this Cap, then the material component(s) will be charged in the invoice.
Note: Whether the full price or just the difference between the Cap and the price of the part(s) is charged depends on the Apply Full Amount checkbox.
Note: The Cap Total Cost may be applied based on P/N groupings, individual components, or all issued parts. These grouping options are determined by the Flat Rate Per P/N radio buttons below.
Flat Rate Per P/N radio buttons - These options determine how parts are grouped, or un-grouped, for the Flat Cap threshold of that specific rule. They determine whether the Cap rule will apply to all P/Ns (No), a specific P/N (Yes), or on an individual batch-by-batch basis (Individual).
Yes (Group by PN) - When selected, multiple instance of the same P/N will be grouped together and summed; this sum will be compared to the Flat Cap.
No (Group by EC) - When selected, all parts will be grouped together and summed; this sum will be compared to the Flat Cap. (Therefore, if two different parts have a unit sell of 1000 each and the flat rate is 1200, the total cost for both parts will be added and will trigger an overage. If this sum does not surpass the cap limit, then a cap limit overage will not be triggered.)
Individual PN - When selected, each individual unit will be compared to the Flat Cap. (For rotable parts this will pertain to individual S/Ns; for expendable parts this will pertain to the parts from the same batch.) (For example, if two units have a unit sell of 1000 each and the contract's flat rate is 1200, an overage will not be triggered because neither of the individual parts surpass the cap limit. If the two units have a unit sell of 1400 each and the contract's flat rate is 1200, and overage of 400 will be charged because the each of the individual units exceeded the cap limit.)
Apply Full Amount - When the price of the materials exceeds the Cap Total Cost, this checkbox determines whether or not to charge for the full price of the material, or only the amount that exceeded the Cap Total Cost.
Selected: full price of the material(s) is charged
If (Cap Total Cost=20,000) and (Total Sell=21,000), then (Invoice Charge=21,000)
Not selected: Cap Total Cost amount is not included in the charge, only the difference between material(s) price and the Cap Total Cost is charged.
If (Cap Total Cost=20,000) and (Total Sell=21,000), then (Invoice Charge=1,000)
Note: Depending on the Flat Rate Per P/N options, the Cap Rate can be applied to a group cap (No), per P/N (Yes), or per unit (Individual).
Exclude NR Material ![]() - Only available when the Sub-Category is Material Flat. When selected, the Cap Rule being set up will not apply to Non-Routine Materials. The flat rate (Sell Amount) and the price threshold (Cap Total Cost) will not apply to any parts needed for an N/R – in essence the Cap Rule will only apply to the applicable routine T/Cs. The purpose of this would be to bill N/R materials at the a rate that is separate from the rates/caps applied to routine T/Cs. The N/R material actuals will be billed at the rates established in the Material button of the contract.
- Only available when the Sub-Category is Material Flat. When selected, the Cap Rule being set up will not apply to Non-Routine Materials. The flat rate (Sell Amount) and the price threshold (Cap Total Cost) will not apply to any parts needed for an N/R – in essence the Cap Rule will only apply to the applicable routine T/Cs. The purpose of this would be to bill N/R materials at the a rate that is separate from the rates/caps applied to routine T/Cs. The N/R material actuals will be billed at the rates established in the Material button of the contract.
Apply Handling - Select to make the Handling fees that were set up in the Materials button eligible to the rule.
If the (Unit Price + Markup) > (Cap Total Cost), then Handling fees are charged.
If the (Unit Price + Markup) < (Cap Total Cost), then Handling fees are not charged.
Note: Depending on the Flat Rate Per P/N options, Handling can be applied to a group cap (No), per P/N (Yes), or per unit (Individual).
Currency - The currency used in this contract for materials. This currency is specified in the Materials Currency field of the Customer Contract Header, General tab.
Billing Category
The materials' category classification for customer contracts that may not necessarily exist in the system as a P/N Category but will appear on the Customer Work Order Invoice for all parts issued for that part category. For example, the P/N Category in the system may be 'expendable,' however materials in the invoice may appear as 'supplies', as defined in this field in the Customer Contract.
_____________________________________________________________________________________
Select the New ![]() button to create a new Cap Limit entry. Each Cap Limit could be for either Labor or Material Flat fees and each could vary for different E/C or T/C Categories, individual E/Cs or T/Cs, or for all E/Cs or T/Cs.
button to create a new Cap Limit entry. Each Cap Limit could be for either Labor or Material Flat fees and each could vary for different E/C or T/C Categories, individual E/Cs or T/Cs, or for all E/Cs or T/Cs.
![]() Select the Import button
Select the Import button ![]() to import an excel file with multiple cap limit entries. This import file should include all of the data options listed in this window. Once this button is clicked, the import .txt file must be selected to import the data. For more information, refer to Import, via Flat Rate.
to import an excel file with multiple cap limit entries. This import file should include all of the data options listed in this window. Once this button is clicked, the import .txt file must be selected to import the data. For more information, refer to Import, via Flat Rate.
Select the Delete ![]() button to delete the selected cap limit entry.
button to delete the selected cap limit entry.
Select the Save ![]() button to save the new or updated cap limit entry.
button to save the new or updated cap limit entry.
Refer to the following processes for examples on how the Material Flat and Labor Flat cap limits trigger overage fees.

 Share
Share

 Print
Print