
 Share
Share

 Print
Print
Configuring Invoice Codes
This example demonstrates the set up of the Pre-Paid Invoice Category Code. The “Pre-Paid” Invoice Category code must be set up in the system for proper functionality of the Pre-Paid option via the Link module. Please refer to the Link Training Manual for additional information if required.

The following information/options are available in this window:
_____________________________________________________________________________________
Category
The Journal Entry Category. The options are INVENTORY, EXPENDITURE, EXPENSE, and INVOICE.
Category Code
Name of the new Category Code to be created or utilized.
Blank Text/Description
Enter miscellaneous comments about this particular Journal Entry expenditure using the given space, and also how this relates to the selected Category and Category Code.
_____________________________________________________________________________________
Note: If you want to change the G/L accounts that are associated with a Journal Entry Expenditure Category/ Category Code combination that is already in the system, click into the Category Code field. The list of pre-defined Category Codes will appear to choose from.
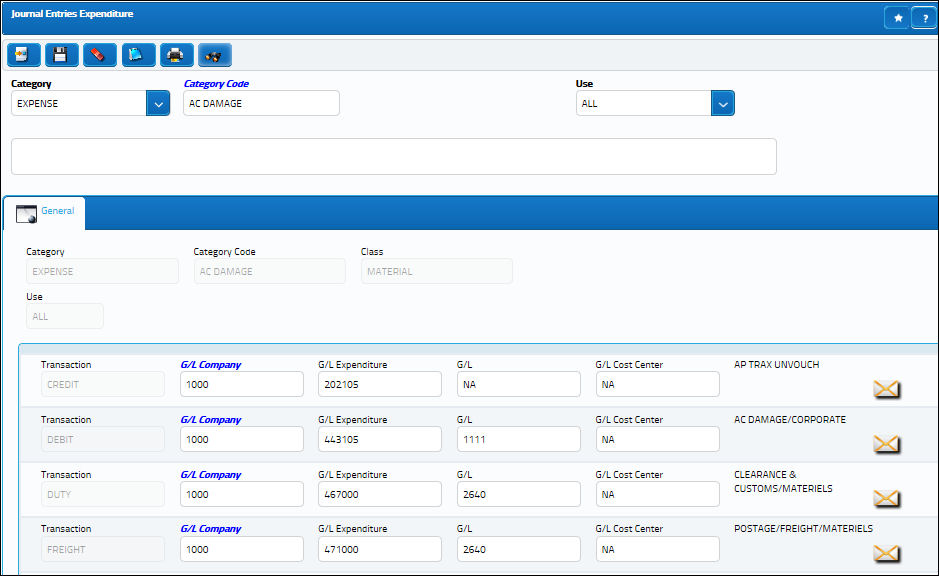
Select into the G/L field to choose from the list of General Ledger accounts that were created in the General Ledger Accounts set up process. The selected account will then be affected when the appropriate transaction is performed. See the Setting Up General Ledger Accounts For The G/L Interface section of this manual for additional information regarding setting up G/L Accounts.
In this example, the G/L Account that was set up for Pre-Paid transactions is selected, and that account will be affected when a Pre-Paid Invoice is created via the Links module.

 Share
Share

 Print
Print