
 Share
Share

 Print
Print

The Import Link E/C with T/C button ![]() allows users to link E/Cs and T/Cs at the Task Card level using the appropriate .xslx file.
allows users to link E/Cs and T/Cs at the Task Card level using the appropriate .xslx file.
In the Task Card Selection Window, find the desired Task Card that the E/C will be linked to.
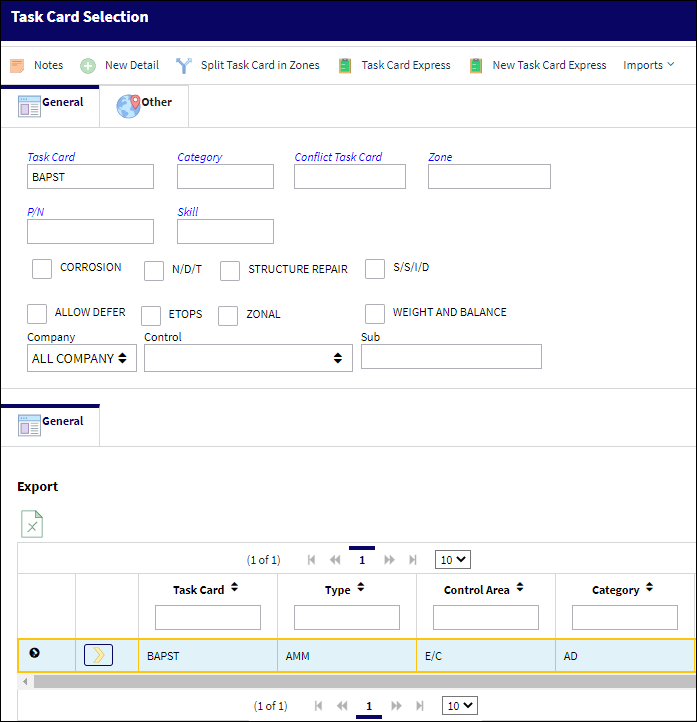
By selecting into the T/C we can see that it does NOT have an E/C associated with it.
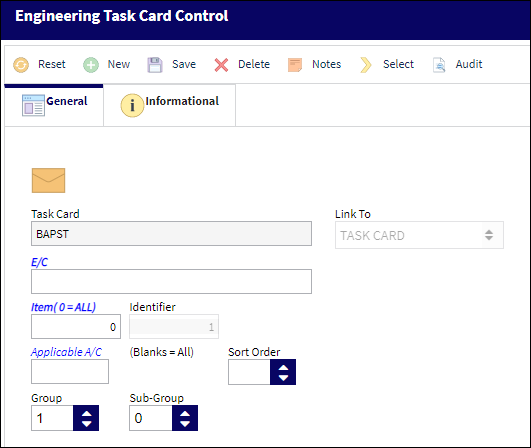
Returning to the T/C Selection window, select the Import Link E/C with TC button via the Import drop down.
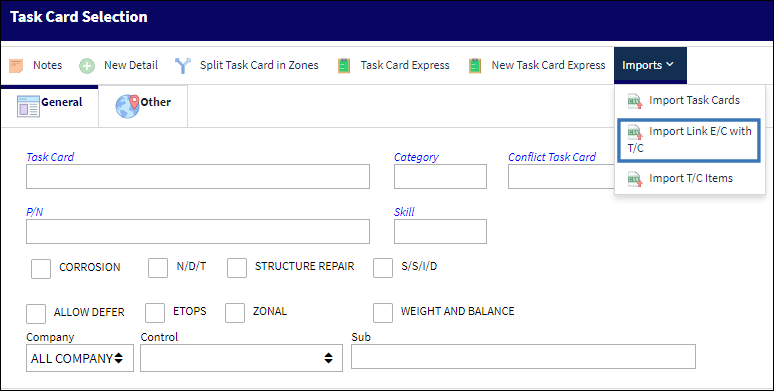
The Import from File window appears. Select the Template ![]() button to access the appropriate file format.
button to access the appropriate file format.
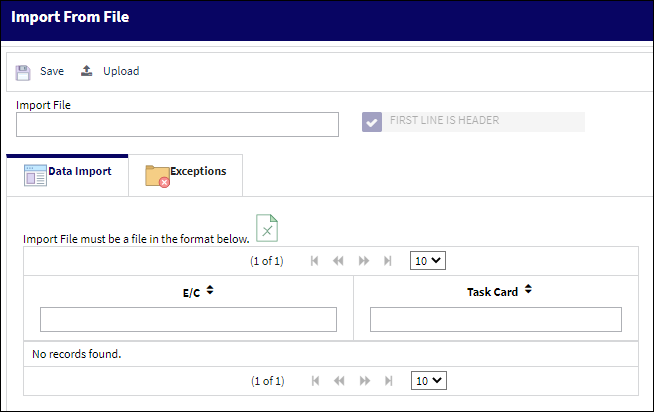
Populate your file with the appropriate information and prepare it to be uploaded.
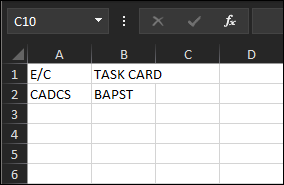
From the Import from File window, select the Upload ![]() button to upload your file. Then select the Save
button to upload your file. Then select the Save ![]() button.
button.

The T/C now has the E/C associated with it.
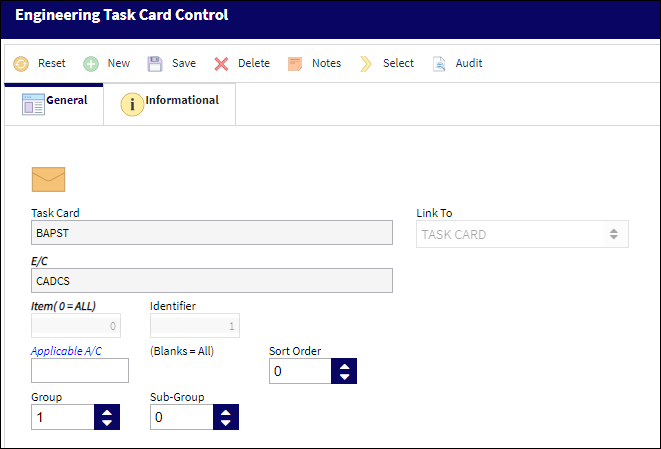

 Share
Share

 Print
Print