
 Share
Share

 Print
Print
Invoice Print
The Invoice Print allows the user to query for and print an Invoice.
As with the majority of search queries, it is recommendable to enter as many search filters as possible to minimize the search result. Select search criteria and click on the Find ![]() button.
button.
![]() This window and the print options in this window are security controlled via Security Explorer/ Orders/ Print/ Invoice Print. For additional information, refer the the Security Explorer, via the System Administration Training Manual.
This window and the print options in this window are security controlled via Security Explorer/ Orders/ Print/ Invoice Print. For additional information, refer the the Security Explorer, via the System Administration Training Manual.
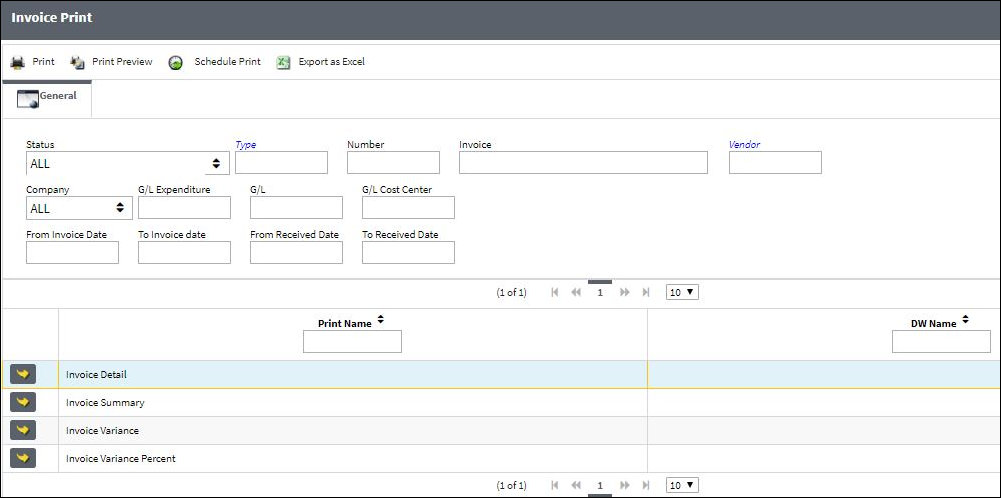
The following information/options are available in this window:
_____________________________________________________________________________________
Status
Status of the invoice.
Type
The Customer the Invoice is for.
Number
The invoice number for orders that have been invoiced through the Link module. For more information refer to the topic Invoice Entry via the Link manual.
Invoice
The reference number (identification) on the received invoice and previously entered. This number is usually printed on the received invoice.
Vendor
The system code for the service/part provider.
G/L Code
The G/L Account codes consist of four fields each with a maximum length of EIGHT (8) alpha numeric characters. Each field in the account code will represent (or reference) some entity within your organization. A standard method of filling each field must be adopted before setting up the accounts. The two common standards that may be adopted for the fields are as follows:
From Invoice Date
Enter a From date for the search parameter.
To Invoice Date
Enter a To date for the search parameter.
_____________________________________________________________________________________
The Print ![]() button is used to generate the report in the Print Queue. For more information, please refer to the Print Queue topic.
button is used to generate the report in the Print Queue. For more information, please refer to the Print Queue topic.
The Print Preview ![]() button can be selected to view a pdf sample of the print. This preview opens in a new window.
button can be selected to view a pdf sample of the print. This preview opens in a new window.
The Schedule Print ![]() button can be selected to allow users to schedule specific prints with unique filters to be automatically generated through a pre-configured schedule. For more information, please refer to the Schedule Print
button can be selected to allow users to schedule specific prints with unique filters to be automatically generated through a pre-configured schedule. For more information, please refer to the Schedule Print ![]() button topic.
button topic.
The Export as Excel ![]() button can be selected to view the queried data (including all pages) in an Excel spreadsheet. This Excel file can be saved for later use. For more information refer to the Export as Excel Button via the eMRO System Standards manual.
button can be selected to view the queried data (including all pages) in an Excel spreadsheet. This Excel file can be saved for later use. For more information refer to the Export as Excel Button via the eMRO System Standards manual.
![]()
![]() Note: The Export as Excel print functionality is security controlled via System Administration/Update/Logged In Session/Excel Export Functionality. For more information, refer to the Security Explorer via the System Administration Training manual.
Note: The Export as Excel print functionality is security controlled via System Administration/Update/Logged In Session/Excel Export Functionality. For more information, refer to the Security Explorer via the System Administration Training manual.

 Share
Share

 Print
Print