
 Share
Share

 Print
Print
The View Signed PDF ![]() button is available from the Work Order Task Card window. This button allows users to view the electronic signatures that have been previously created via PDF for specific Task Cards by the user who completed the work.
button is available from the Work Order Task Card window. This button allows users to view the electronic signatures that have been previously created via PDF for specific Task Cards by the user who completed the work.
Note: The functionality of this button is dependent on Production Switch ![]() WOTCESIGN being set to Yes. When set to Yes, an electronically signed PDF document is automatically created when a Work Order Task Card is closed. When set to No, an electronically signed PDF document is not created when a Work Order Task Card is closed. For more information refer to Switch
WOTCESIGN being set to Yes. When set to Yes, an electronically signed PDF document is automatically created when a Work Order Task Card is closed. When set to No, an electronically signed PDF document is not created when a Work Order Task Card is closed. For more information refer to Switch ![]() WOTCESIGN from the Production Switches Manual.
WOTCESIGN from the Production Switches Manual.
From the Work Order detail window select the Task Card ![]() button. Choose a Task Card that has been completed and contains a signed PDF indicating all of the details. Select the View Signed PDF
button. Choose a Task Card that has been completed and contains a signed PDF indicating all of the details. Select the View Signed PDF ![]() button.
button.
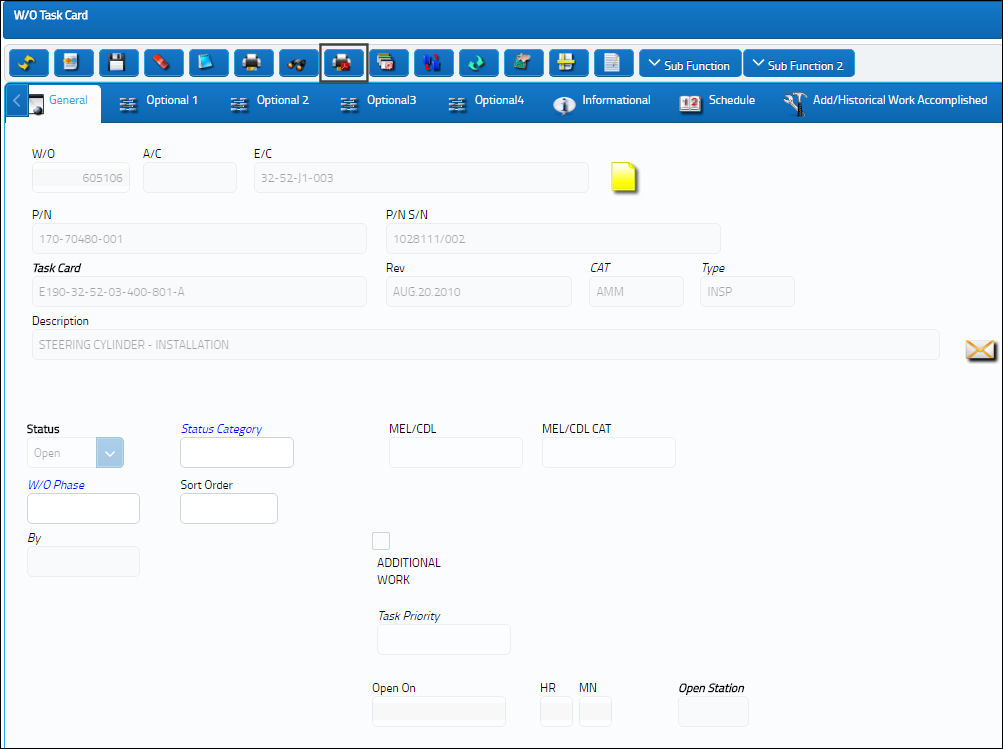
The Work Order Task Card Signature page pops up. This page includes general W/O Task Card information but most importantly it includes the electronic signature to the top left of the page. This signature includes the user's name, time the work was completed, location, Skill and Item number. When the field is selected the Signature Validation Status prompt appears. This prompt includes detailed information of the document properties.
Note: For more information regarding the signature document properties and how to modify it to a company's needs, consult with a system administrator.
Users can view more information by selecting the Signature Panel ![]() button.
button.
By selecting the 'Click to view this version' button, the following signed version of the PDF appears which is saved to the user's PC.

 Share
Share

 Print
Print