
 Share
Share

 Print
Print
From the Customer Invoice Order Authorization window's search results (located at the bottom of the window), select into the Exchange Order ![]() icon to view the cost of all work pertaining to any Exchange Order associated to the invoice.
icon to view the cost of all work pertaining to any Exchange Order associated to the invoice.
Note: Exchange Orders may be added to the Customer Third Party Work Order via W/O Addbill.
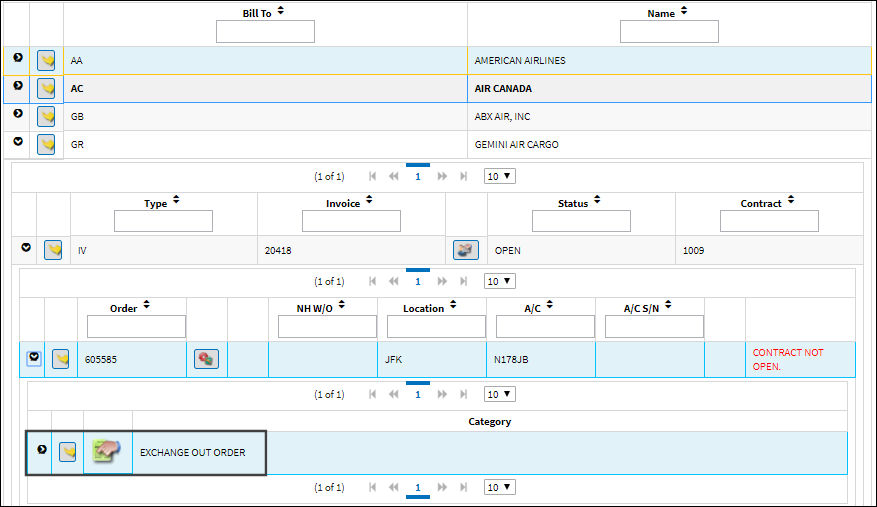
The system displays the Customer Authorization Orders window:
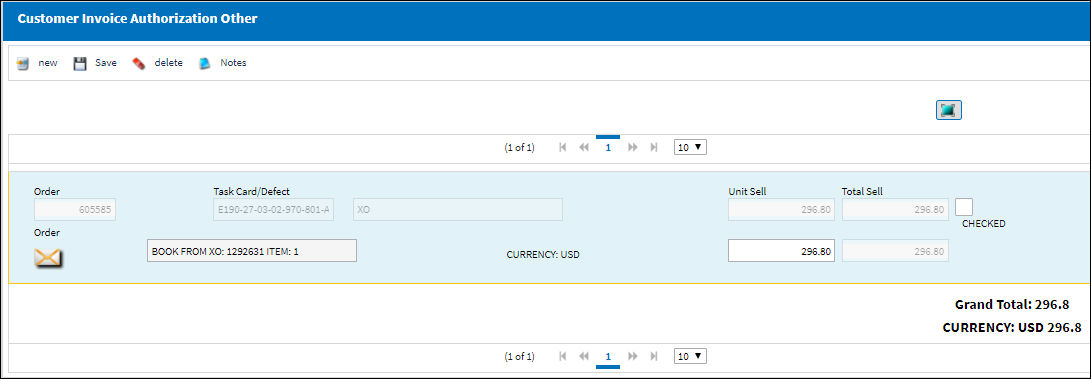
Note: The second row of Costs/Fees automatically converts the main currency with the Customer's Currency. The Customer's Currency is displayed to the left of the values and is informational. See below for more information on all of these figures.
The following information/options are available in this window:
_____________________________________________________________________________________
Order Type
Indicates the selected Exchange Order.
W/O
The Work Order used to categorize, manage, and schedule work requirements for aircraft maintenance.
Task Card
The Task Card / Job Card that details the scheduled maintenance work.
QTY
The quantity of part(s) being exchanged.
Unit Cost
The cost accrued for the Exchange Order. For additional information, refer to Exchange Order via the Orders Training manual.
Currency
The Customer's currency which triggers the exchange rate. This field is informational.
Customer Quoted Rate checkbox
This checkbox is selected when a customer is quoted in customer currency per contract. This checkbox cannot be overridden from this window, therefore must be defined in the customer contract, if required. When this checkbox is selected, the Customer Quoted field will appear. For additional information, refer to the Customer Quoted Rate.
Note: Multiple checkboxes have been added for each line item.
Billed QTY
The quantity that was billed.
Unit Sell
The Sell price per each unit.
Markup
The percentage marked up against the cost accrued as a profit margin.
Total Sell
The total Sell amount for all units.
Checked checkbox
Select this checkbox once items have been checked and confirmed. This will prevent time loss due to verification purposes. This checkbox is informational only.
Note: Multiple checkboxes have been added for each line item.
Grand Total
The total of all charged line items.
Select All ![]() button
button
Click on this button to select all checkboxes (Customer Quoted Rate checkbox, Checked checkbox, Additional Work checkbox, Do Not Invoice checkbox, Flat Sell checkbox).
_____________________________________________________________________________________
Linking an Exchange Order to a Work Order:
An Exchange Order can be linked to a Work Order in two ways:
1. Exchange Order Detail, Optional tab
Go to Orders/ Update/ Exchange Order/ Exchange Order Detail, Optional tab
From the Exchange Order Detail, Optional tab, the user may select the Book To radio button, and enter the desired Work Order to book the Exchange Order to.
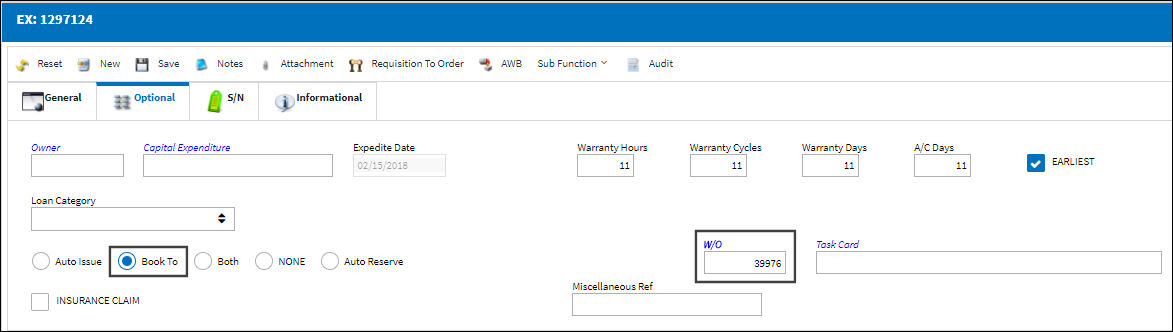
2. W/O Addbill
Go to Production/ Update/ W/O Addbill
An Exchange Order can be added to a Work Order via the W/O Addbill by selecting Exchange Order from the Category drop down.
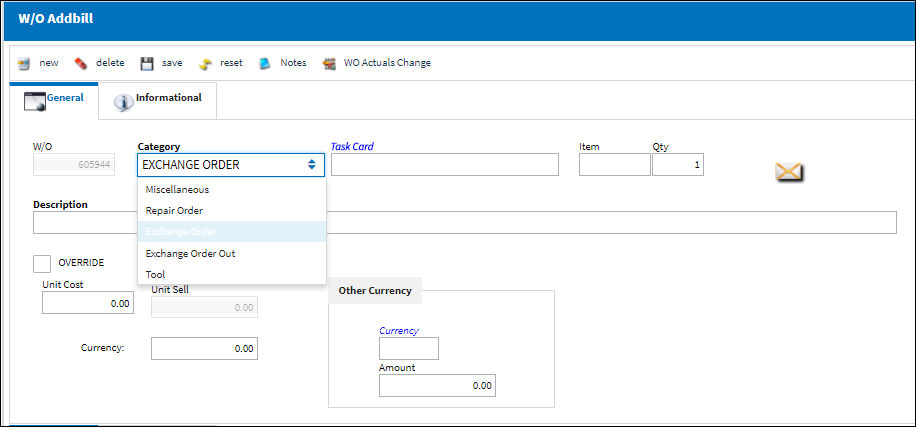

 Share
Share

 Print
Print