
 Share
Share

 Print
Print
All employees who will attend the Training Course must have scheduling parameters set up prior to enrolling for any classes.
Select the Employee Schedule ![]() button in the Training Course Registration window to set up a structured schedule for employees who will attend the Training Course. Information such as the required number of repeats and the time between repeats of attendance will be defined. Each employee may have unique scheduling needs that can be specified. Once the employee has been scheduled, they must be enrolled into a class. Enrollment is not performed here. Employees will be enrolled later using the Training Class Enrollment option Training Class Enrollment.
button in the Training Course Registration window to set up a structured schedule for employees who will attend the Training Course. Information such as the required number of repeats and the time between repeats of attendance will be defined. Each employee may have unique scheduling needs that can be specified. Once the employee has been scheduled, they must be enrolled into a class. Enrollment is not performed here. Employees will be enrolled later using the Training Class Enrollment option Training Class Enrollment.
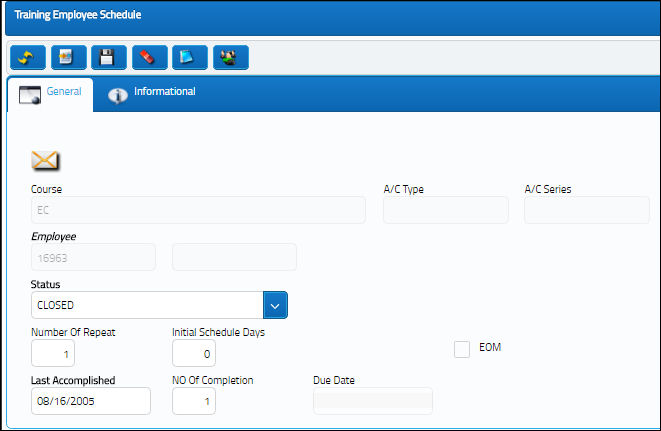
The following information/options are available in this window:
_____________________________________________________________________________________
Course
The identification number or name of the course.
A/C Type/Series
The Aircraft Type and Series/Fleet assignment. This field will automatically be filled based on the information defined in the Training Course Registration process.
Employee
The employee that will be attending the Training Course.
Status
The status of this record (Open or Closed). When setting up a new schedule, use the Open status.
Initial Schedule Days
The number of days after the hire date that the employee should attend the Training Course. The value will default to the number entered on the Training Course Registration (Schedule tab) and may be overwritten to customize this particular employee’s schedule as necessary. During initial set up of this record, after saving the record, the system adds the number of days specified here to the Last Accomplished date. The total of the Initial Schedule Days plus the Last Accomplished Date determines the Due Date. Therefore, if you ever want to adjust the Due Date of this Training Course for this particular employee, just adjust the number of days specified in this field. Notice that the date in the Due Date field changes as this value is adjusted.
Number of Repeat
The number of (total) instances that this Training Course must be repeated. One time is the system’s default value. Enter “9999” to set the repeat rate to ‘infinity.' The value will default to the number entered on the Training Course Registration (Schedule tab) and may be overwritten to customize this particular employee’s schedule as necessary.
Repeat Schedule Days
This field will appear if the number in the Number Of Repeat field is greater than one. The Repeat Schedule Days is the number of days that will elapse between the repeat instances of the Training Course. The value will default to the number entered on the Training Course Registration (Schedule tab) and may be overwritten to customize this particular employee’s schedule as necessary.
Last Accomplished
The date that this Training Course was last accomplished. For the first time set up, the date should be the current days date. The number of days specified in the Initial Schedule Days field is added to this date to create the Due Date. After this initial set up, and after the employee attends/completes the Training Course, this date will automatically update. See the Initial Schedule Days field explanation for important related information.
Number of Completion
The number of times that this employee has completed this particular Training Course. At initial set up, this will be left at the default value of zero.
EOM checkbox
Select the End Of Month checkbox to set all Employee's training Due Dates within the selected course to the last day of the due month. (e.g.: If the Due Date is 4/10/2016, once the EOM checkbox is selected and saved, the Due Date becomes 4/30/2016.) This new date affects the dates displayed in the Training Forecasting window. For the Due Date to be properly updated, the window must be saved.
Due Date
The next date on which this employee is scheduled to attend this Training Course. This date is automatically generated based on the information entered in the scheduling fields and the Last Accomplished field. Please see the appropriate field explanations for important related information.
_____________________________________________________________________________________
After saving, notice that pertinent information (Last Accomplished, Due Date, Department, Section, Division) regarding the enrolled employee will appear along with their name in the list.
Users can set up as many employees as desired by clicking on the New ![]() button.
button.
All added employees will appear in the list.
Note: When billing a Training session, due to the setup of the this billing process, red text is displayed reading 'External Employee From Customer: xyz'. This information is pulled from the Employee Master, Optional tab. The reason for this text is to inform that the selected person is an External Employee and is set up with Customer Contract information. For specific details refer to How to Bill for Training via the Training Training Manual.
Once a Training Course Registration is complete, employees can be automatically added to the Training Employee Schedule list.
Please refer to the Settings manual for information regarding automatically adding employees to this list.
Additional functionality is available through the following:
- Training Employee Schedule, Informational Tab
- Notes button, via Training Employee Schedule
- Mass Employee Enrollment button, via Training Employee Schedule

 Share
Share

 Print
Print