
 Share
Share

 Print
Print
The Wall by Program ![]() allows administrators to assign Wall security to multiple users/groups for a selected transaction, window, and/or program. This functionality is available via the View Options drop down menu.
allows administrators to assign Wall security to multiple users/groups for a selected transaction, window, and/or program. This functionality is available via the View Options drop down menu.

When the Wall by Program ![]() option is selected, the system displays the following window:
option is selected, the system displays the following window:
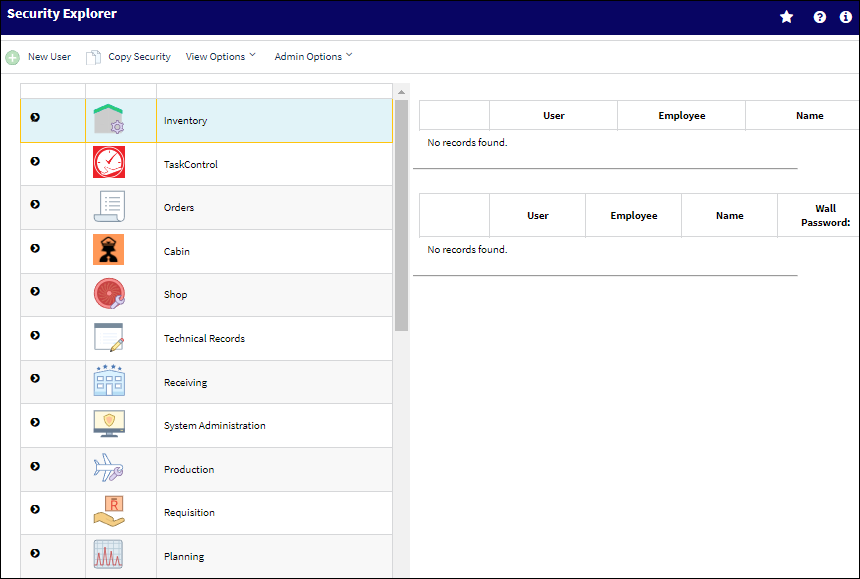
The Wall by Program ![]() view is divided into two panes. The left pane lists the available options for Wall security by functional area, while the right pane lists the user groups, employee profiles, and security access status. Additionally, the right pane is further divided into two sections. The top section lists all of the employees/group profiles with Wall security access to the selected area, while the bottom section lists the users without access.
view is divided into two panes. The left pane lists the available options for Wall security by functional area, while the right pane lists the user groups, employee profiles, and security access status. Additionally, the right pane is further divided into two sections. The top section lists all of the employees/group profiles with Wall security access to the selected area, while the bottom section lists the users without access.

To populate the Right Pane with the groups, users and their security status, select into a Module/Function/Transaction. Notice the groups and employee members populate in the right pane.
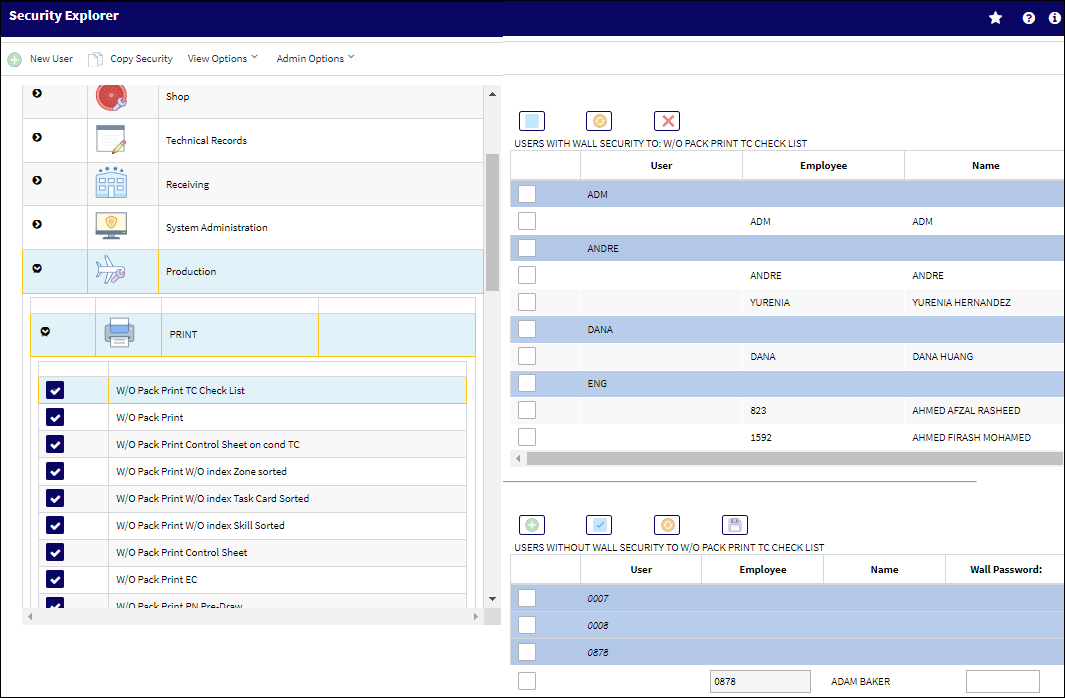
To apply Wall security to a Group or User(s) within a group, select the checkbox to the left of the Group or User in the bottom section then select the Save ![]() button. A prompt will ask if the user is sure about the change. Select 'OK' and Submit the transaction.
button. A prompt will ask if the user is sure about the change. Select 'OK' and Submit the transaction.
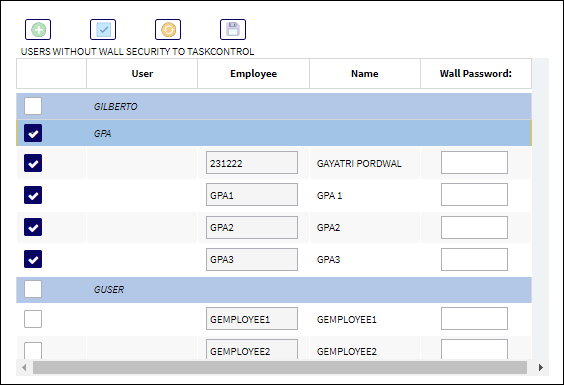
A prompt will ask if the user is sure about the change. Select 'OK' and Submit the transaction.
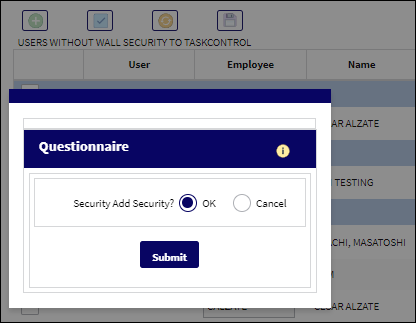
Notice that the selected Group User and linked Employees now have Wall Security access to the Task Control module and are now listed in the upper section the Security Explorer window for Task Control.
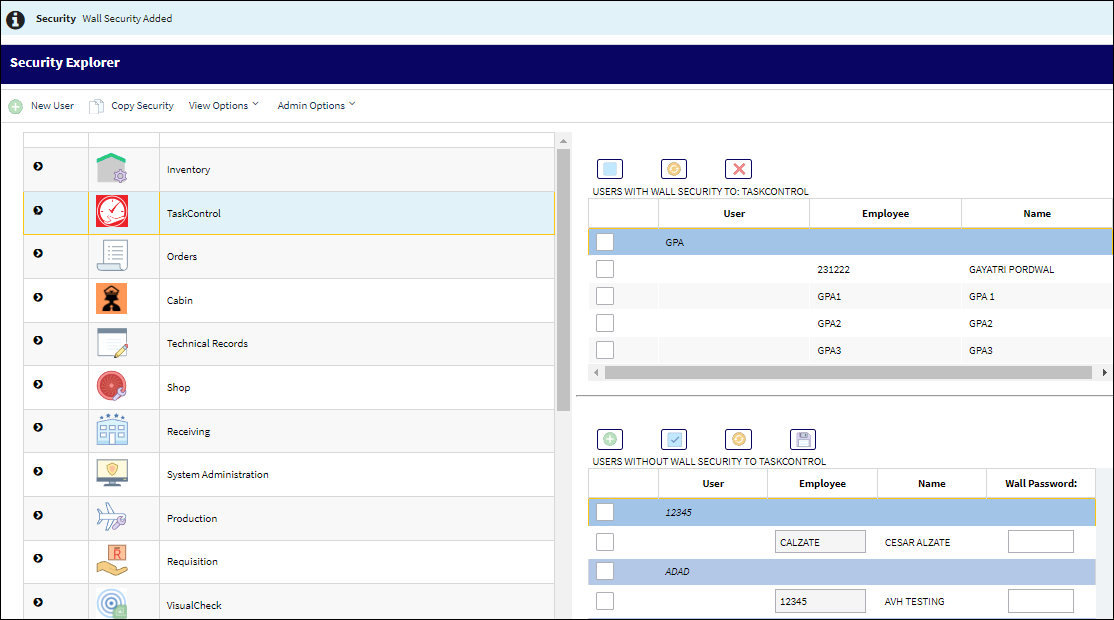
To remove Wall security access from a Group or User, select the checkbox to the left of the Group or Employee member in the top section then select the Delete ![]() button.
button.
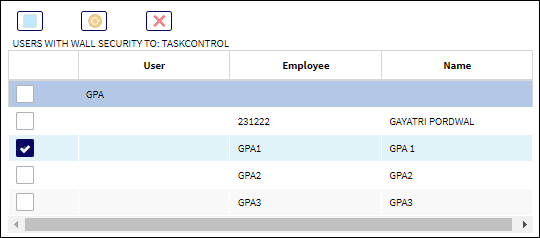
A prompt will ask if the user is sure about the change. Select 'OK,' to confirm the change and Submit the transaction.

Notice that the deleted group employee, 'GPA1' no longer has Wall Security access to Task Control under the GPA User Group.
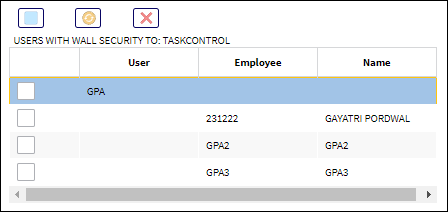
Administrators can also use the Selection buttons to add or remove Wall security access to all users. The selection buttons can be found at the top of the 'Users With Wall Security to' and the 'Users Without Wall Security to' tables.
The following information/options are available in this window:
_____________________________________________________________________________________
Cancel ![]() button
button
De-selects all users by removing the check from the checkboxes next to Users in the Users with Wall Security section.
Select All ![]() button
button
Selects all users by placing a check in the checkbox next to the user's names.
New ![]() button
button
Add new user record to Wall Security within group.
Reset ![]() button
button
All of the selected checkboxes in the below section will be de-selected again.
Save ![]() button
button
All of the selected users will be removed from the 'Users Without Wall Security to' field and will be placed in the 'Users With Wall Security to' field.
Delete ![]() button
button
All of the de-selected users will be removed from the 'Users With Wall Security to' field and will be placed in the 'Users Without Wall Security to' field.
_____________________________________________________________________________________
Administrators may also collectively assign or remove Wall security access for all users of a selected program. To do this, select a program function from the left pane. If the checkbox to the left of the program is checked, administrators can remove access for all users by de-selecting the checkbox. Use the Save ![]() button to save the system state.
button to save the system state.
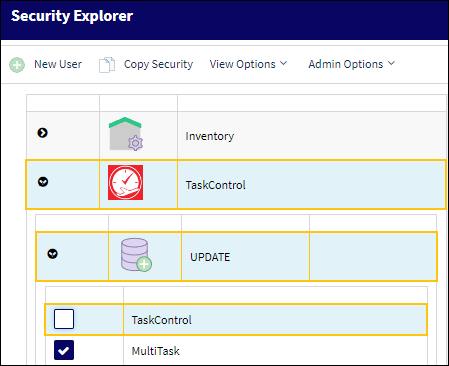
If the checkbox to the left of the program is not checked, administrators can add access for all users by selecting the checkbox. Use the Save ![]() button to save the system state.
button to save the system state.
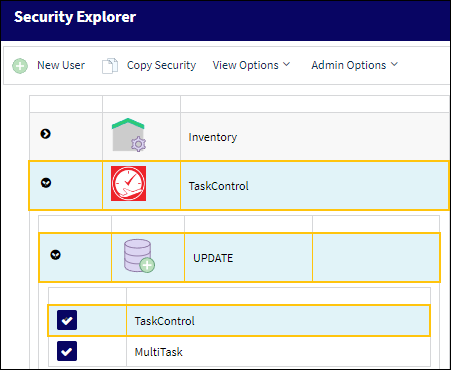
Wall Password security can also be applied to group profiles. Group profiles can be found throughout the right pane and will appear as follows:

Group profiles will be composed of a parent category (i.e.: 'MECH', 'PLANNING', etc.) then sub categories below (i.e.: individual employee users). When applying access to a group, administrators can select all of the members within a group by selecting the parent category alone. (Administrators can also remove access from a entire group by de-selecting the parent category of a group profile.)
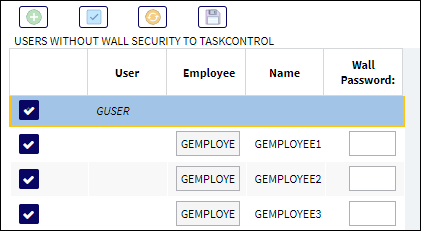
Even if an entire group is selected, individual users within the group can be manually de-selected without affecting the rest of the group.
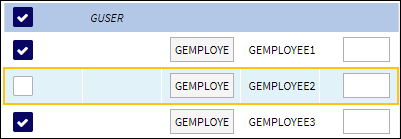
Similarly, users from within a group profile can be selected without selecting the entire group.
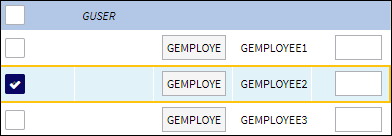
From the Wall by Program window, users can be added to existing group profiles by selecting the New ![]() button to the left of the group profile parent category.
button to the left of the group profile parent category.
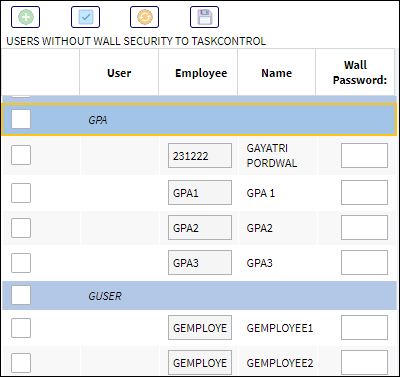
After selecting the New ![]() button, use the search feature to find the desired new group member. and enter the employee name then add the Wall Password if the field does not immediately populate after entering an employee name.
button, use the search feature to find the desired new group member. and enter the employee name then add the Wall Password if the field does not immediately populate after entering an employee name.
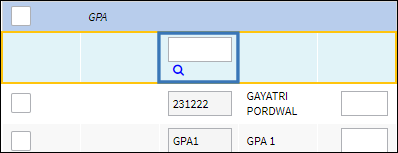
Select the new Group member/employee from the drop down list that populates in the search window. In the below example, Employee number AC000152 was selected to add to the GPA User Group.
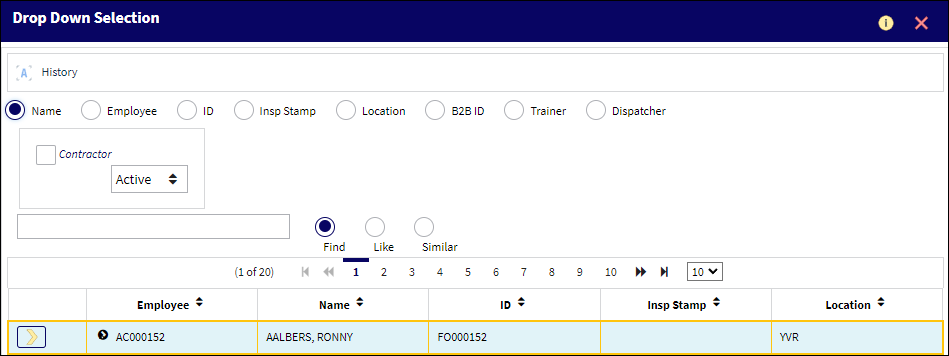
The selected employee is now displayed as a new employee record entry below the GPA User Group. Review the change before saving the transaction.
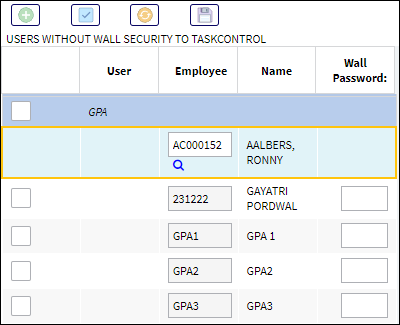
Save the record, and then confirm the change by selecting 'OK' and submit the transaction.
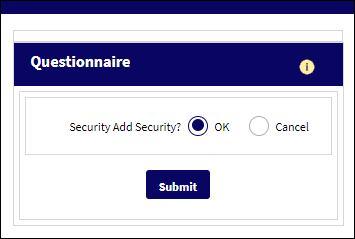
After adding a new user to a group profile, that user will inherit the Wall Security and functionality of all other users from that profile.

 Share
Share

 Print
Print