
 Share
Share

 Print
Print
Defining the Order Authorization Steps
To apply Authorization Steps, go to Settings/ Explorer/ System Transaction Code, click Orders, click Order Type, and select the Order Type that requires Authorization Steps. Select into the record and choose either New Record (if creating a new Order type) or Update Record (if editing an existing Order type).
For this example, the Purchase Order type was selected.
Select the Steps ![]() button.
button.
The user will then choose the category to associate these steps with by selecting it from the pop-up menu.
To associate steps with ALL categories in this list and Exit.
If the Order Category code does not have defined authorization steps it will default to the all authorization steps. If the 'all' categories authorization steps are not defined, then each Order Category will default to the system standard 'One Step Authorization' process where all users with security to the Order Authorization Explorer and the correct Order Authorization levels as defined in Authorization Master (via Setting/ Update) will be able to authorize the order.
The Order Authorization Steps window will appear for the user to create the steps that will be included in the Authorization process.
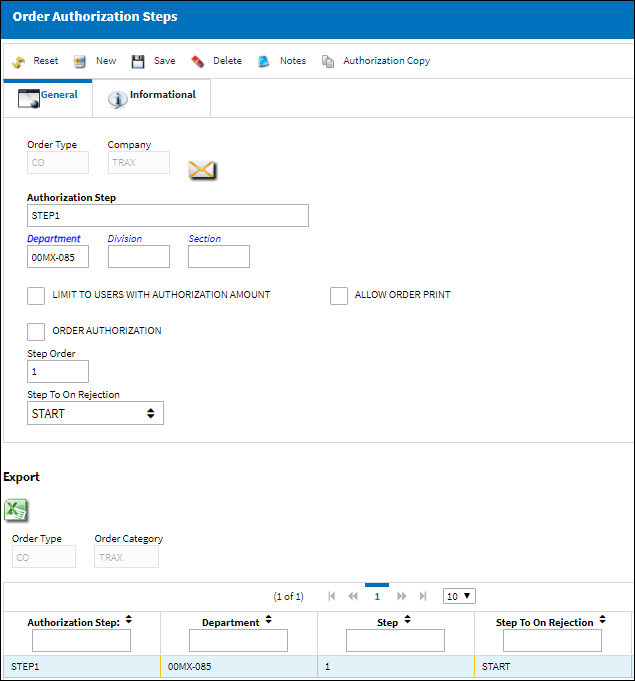
The following information/options are available in this window:
_____________________________________________________________________________________
Authorization Step
A description of the Authorization Step; each Authorization Step can have its own unique description to describe the steps general purpose.
Department / Division / Section
The department which has authority for approval of this step. The Authorization Step can only be performed by an individual in the department specified here. See Settings/ Update/ Employee Master to verify that the employee is assigned to the appropriate department. Authorizing employees must have security access to the appropriate Authorization Explorer option. When this field is left blank, the Authorization Group field is available. The division which has authority for approval of this step. The Authorization Step can only be performed by an individual in the division specified here. The section which has authority for approval of this step. The Authorization Step can only be performed by an individual in the section specified here.
Limit to Users With Authorization Amount checkbox
Select this checkbox to limit the authorizer to their authorized dollar amount for any order. This will limit the authorizer to the authorization amount set up for them in the Authorization Master, via Setting/ Update/ Authorization Master. For additional information, refer to the Authorization section of the Settings Training Manual. Although a user may have correct department, division and/ or section and security access to the Order Authorization Explorer, they will not be able to authorize any orders exceeding their declared authorization limit.
Order Authorization checkbox
Select this checkbox to indicate that a step is the final authorization step within a process.
Allow Order Print checkbox
Select this checkbox to allow the user to print and/or email out the order prior to approval. Typically, this feature should only be used in AOG situations as selecting this checkbox bypasses the authorization levels and allows the user who printed the order to authorize it. For example, with the Order Category ‘AOG’ then an order authorization process can be created for each or Order Type which contains this selected option.
Note: Using this checkbox will bypass all other authorization levels, and instead the person who prints the order will be flagged as the authorizer. The checkbox should only be used for 'AOG' or similar Categories where approval is time sensitive.
Step Order
This number indicates the order of Steps if one or multiple Steps are created. This number is automatically created and can be overridden and changed to any number. It is recommended that the user enter Steps in a standard incremental pattern (i.e. Step 5, Step 10, Step 15, etc.) to allow for the insertion of Steps into the sequence at a later time if required.
Step To On Rejection
This indicates how the Authorization Process will react when a Step is rejected (Start, Return To, Buyer). Users may also define a reject process flow per authorization step:
Start - Will return the Authorization Process to the first step.
Return To - Will return the Authorization Process to a specific Authorization Step as specified by the 'Return To' Step number in the Return To Step Order field.
Buyer - This will send the order back to the creator of the Order, this option is usually flagged against the final authorization step in the process.
_____________________________________________________________________________________
Select the Save ![]() button to save all information for the current step.
button to save all information for the current step.
The default setting is for creating a One-Step Authorization. However, any number of steps can be created.
To add another step, select the New ![]() button.
button.
Note: In the Final step, the Order Authorization checkbox must be checked to indicate that this is the last step in the Authorization process.
Once the appropriate Order is created (in this example, we are creating a Purchase Order), the Authorization steps will be required.
Additionally, a User may also elect to copy previously defined authorization steps from another category by selecting the Authorization Copy ![]() button, then selecting the OK button on the Authorization Prompt. Then, the user will need to select from the available Order Authorization Codes, as seen below:
button, then selecting the OK button on the Authorization Prompt. Then, the user will need to select from the available Order Authorization Codes, as seen below:
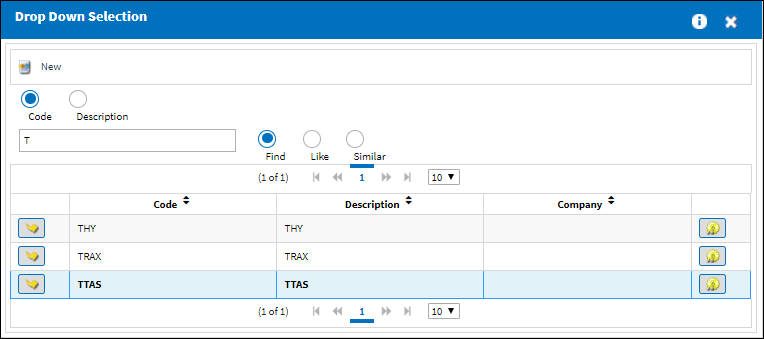
Once a copy Order Category Authorization is selected the user will receive the following prompt:
Upon selecting 'Yes' the steps are copied under a new Company.


 Share
Share

 Print
Print