
 Share
Share

 Print
Print
Customer Master, General Tab
Select the New ![]() button to create a new customer entry, or click into the Customer field, select an existing customer in the drop down selection pop-up window, and use the Find
button to create a new customer entry, or click into the Customer field, select an existing customer in the drop down selection pop-up window, and use the Find ![]() button to locate the existing customer's record.
button to locate the existing customer's record.
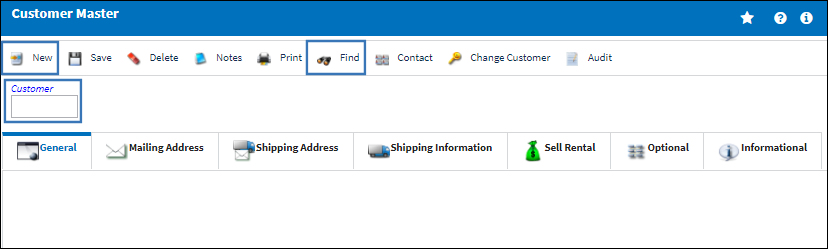
The system displays the following:
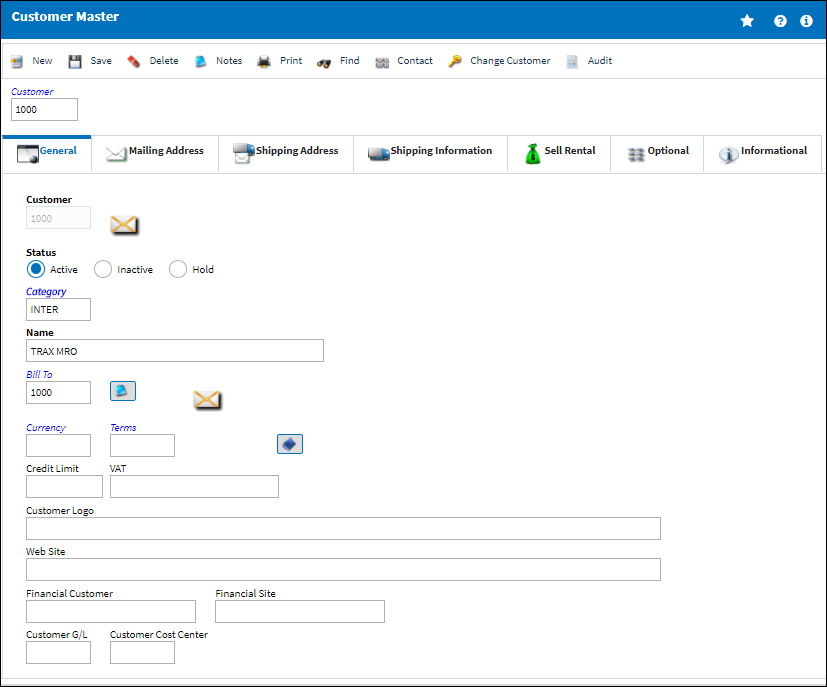
The following information/options are available in this window:
_____________________________________________________________________________________
Customer
The recognized code for this customer (this could be an internal coding or the international Vendor code).
Status
The Status of the Customer. Select from one of the following radio buttons:
Active - Normal business can be transacted for this customer.
Inactive - This customer is no longer used in the system.
Hold - This customer is on hold pending resolution, business and quotes can still be transacted if required.
Note: In the Status field, the user has the capability of selecting Active, Inactive, or Hold. A 'Customer Not Valid' prompt will display in the system when an inactive or hold record has been selected (for example; when a customer has not paid their bills).
Category
The category of customer as defined in the Category Table. Example: Regular, Military, Commercially Important.
Note: This field operates in sync with the Customer Category Transaction Code.
Name
The Name of the Customer.
Bill To
Billing code (e.g. client who will pay the bill).
Custom Task Card Footer
Select the Notepad ![]() button to enter/update any comments that will be displayed on the bottom of the Task Card print.
button to enter/update any comments that will be displayed on the bottom of the Task Card print.
Currency
The primary currency used by this customer. When the Customer is added to an order, this Currency populates the Currency field for the Order. The Exchange Rate is also calculated automatically.
Note: The currencies available for selection originate from the Currency Transaction Code.
Terms
The normal payment terms for this customer. Example: NET30 or NET10.
Note: The terms available for selection originate from the Terms Transaction Code.
Inventory Owner
The code for the owner of the inventory.
Multi Owners ![]() button
button
Select the Multi Owners ![]() button to select multiple inventory owners.
button to select multiple inventory owners.
Note: If multiple Owners are selected, Inventory Switch ![]() PKQTYOWNER must be set to Yes. For more information refer to Switch
PKQTYOWNER must be set to Yes. For more information refer to Switch ![]() PKQTYOWNER via the Inventory Switches Manual.
PKQTYOWNER via the Inventory Switches Manual.
Credit Limit
The credit limit of the customer.
VAT
Allows the user to add a Value After Tax percentage to the order. This is set up through the VAT Code System Tran Code.
Customer Logo
Enter the path leading to this customer's logo. The logo will then be printed on customer Task Cards.
Web Site
The customer's web site address.
Financial Customer
Financial customer information.
Financial Site
Financial web site address.
_____________________________________________________________________________________
Note: The Vendor Master, Owner Master, Customer Master and Employee Master are all part of the same relationship master table, therefore cannot have the same code entered. If the same code is entered the user will receive the following message in the Customer Master:
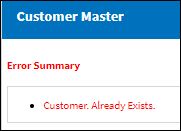
Select OK to acknowledge the message and exit the prompt.

 Share
Share

 Print
Print