
 Share
Share

 Print
Print
The Picklist Detail Creation window is used to add items to an already created Picklist.
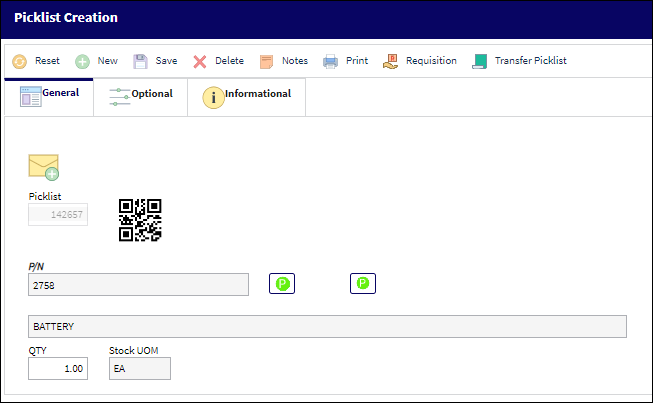
When creating a Picklist, the system validates the Company of the part being Picklisted in inventory against the Company of the Picklist. For example, if a Picklist is created for a 'Company A' record, only available inventory linked to 'Company A' will be considered for the Picklist. For more information, refer to the Multi Company Functionality.
If a part is unavailable, upon saving the selection, the system will display a message in red stating that the P/N ordered was unavailable and the system requested an alternate part.
The following information/options are available in this window:
_____________________________________________________________________________________
Picklist
List of reserved components for a maintenance event or for transfer.
P/N
The Part Number reference for the aircraft part. The part number to add to the Picklist.
Note: Users are allowed to reserve unserviceable parts.
![]() Note: When creating a Picklist for a Next Higher Assembly, a hard warning is issued if the NHA part has any Next Lower Assemblies that are ineffective to the A/C. The hard warning will also list the NLAs that are ineffective to the A/C.
Note: When creating a Picklist for a Next Higher Assembly, a hard warning is issued if the NHA part has any Next Lower Assemblies that are ineffective to the A/C. The hard warning will also list the NLAs that are ineffective to the A/C.
Part Number Availability ![]() button (Picklist Location)
button (Picklist Location)
Select the Part Number Availability ![]() button (green, yellow or red). The system displays the P/N Inventory Summary window to show all available inventory for the locations for a specific picklist.
button (green, yellow or red). The system displays the P/N Inventory Summary window to show all available inventory for the locations for a specific picklist.
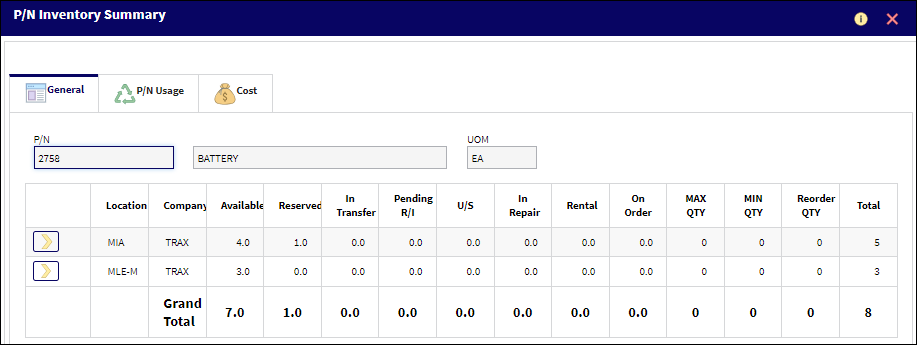
P/N Availability ![]() button (Picklist Locations) - The green button displays that all spares required are available in inventory at the Locations listed in the General tab. When selected, the P/N Inventory Summary window pops up.
button (Picklist Locations) - The green button displays that all spares required are available in inventory at the Locations listed in the General tab. When selected, the P/N Inventory Summary window pops up.
P/N Availability ![]() button (Picklist Locations) - The yellow button displays that some, but not all spares are available in inventory at the Locations listed in the General tab. When selected, the P/N Inventory Summary window pops up.
button (Picklist Locations) - The yellow button displays that some, but not all spares are available in inventory at the Locations listed in the General tab. When selected, the P/N Inventory Summary window pops up.
P/N Availability ![]() button (Picklist Locations) - The red button displays that no spares are available in inventory at the Locations listed in the General tab. When selected, the P/N Inventory Summary window pops up.
button (Picklist Locations) - The red button displays that no spares are available in inventory at the Locations listed in the General tab. When selected, the P/N Inventory Summary window pops up.
Part Number Availability ![]() button (Inventory Locations)
button (Inventory Locations)
Select the Part Number Availability ![]() button (green, yellow or red). The system displays the P/N Inventory Summary window to show all available inventory for all locations.
button (green, yellow or red). The system displays the P/N Inventory Summary window to show all available inventory for all locations.
P/N Availability ![]() button (all Inventory Locations) - The green button displays that all spares required are available in inventory at the Locations listed in the General tab. When selected, the P/N Inventory Summary window pops up.
button (all Inventory Locations) - The green button displays that all spares required are available in inventory at the Locations listed in the General tab. When selected, the P/N Inventory Summary window pops up.
P/N Availability ![]() button (all inventory Locations) - The yellow button displays that some, but not all spares are available in inventory at the Locations listed in the General tab. When selected, the P/N Inventory Summary window pops up.
button (all inventory Locations) - The yellow button displays that some, but not all spares are available in inventory at the Locations listed in the General tab. When selected, the P/N Inventory Summary window pops up.
P/N Availability ![]() button (all Inventory Locations) - The red button displays that no spares are available in inventory at the Locations listed in the General tab. When selected, the P/N Inventory Summary window pops up.
button (all Inventory Locations) - The red button displays that no spares are available in inventory at the Locations listed in the General tab. When selected, the P/N Inventory Summary window pops up.
QTY
The quantity of the part to add to the Picklist.
_____________________________________________________________________________________
The Export as Excel ![]() button can be selected to view the queried data (including all pages) in an Excel spreadsheet. This Excel file can be saved for later use. For more information refer to the Export as Excel Button via the eMRO System Standards manual.
button can be selected to view the queried data (including all pages) in an Excel spreadsheet. This Excel file can be saved for later use. For more information refer to the Export as Excel Button via the eMRO System Standards manual.
Select the Save ![]() button to save all information.
button to save all information.
Add multiple items to the Picklist by clicking on the New ![]() button.
button.
If the quantity that you request is more than the quantity available, the system will display the following warning message:
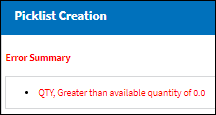
Note: A requisition can be created if the quantity is not available by clicking on the Requisition ![]() button. Refer to the Requisition Training Manual for more information about the Requisition functionalities.
button. Refer to the Requisition Training Manual for more information about the Requisition functionalities.

 Share
Share

 Print
Print