
 Share
Share

 Print
Print
Attaching a Task Card Panel to a Work Order
Create a Task Card or find an existing one. In the Task Card, General tab, scroll down to the Panels section. Select the New ![]() button and use the Panel drop down selection menu to select a panel.
button and use the Panel drop down selection menu to select a panel.
Note: Panels can only be attached to Task Cards with the same A/C Type/Series effectivity.
Select the Save ![]() button; the panel is saved as shown below:
button; the panel is saved as shown below:
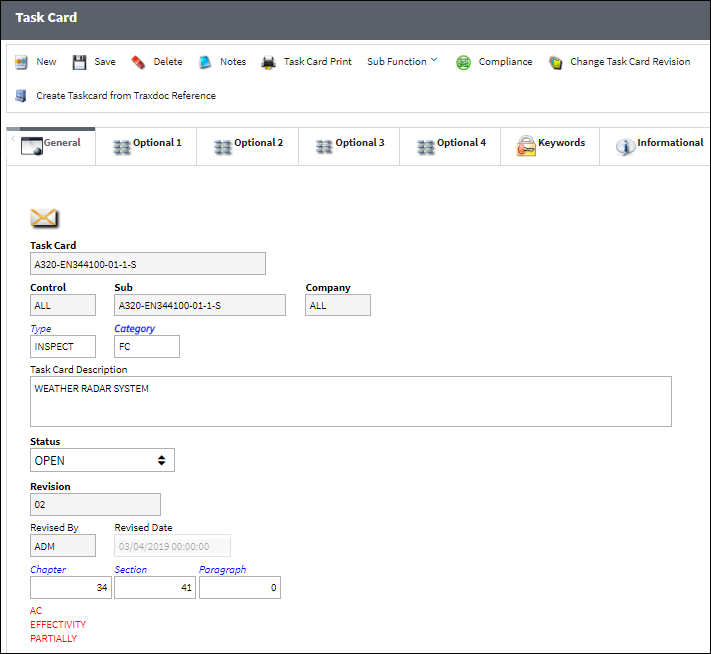
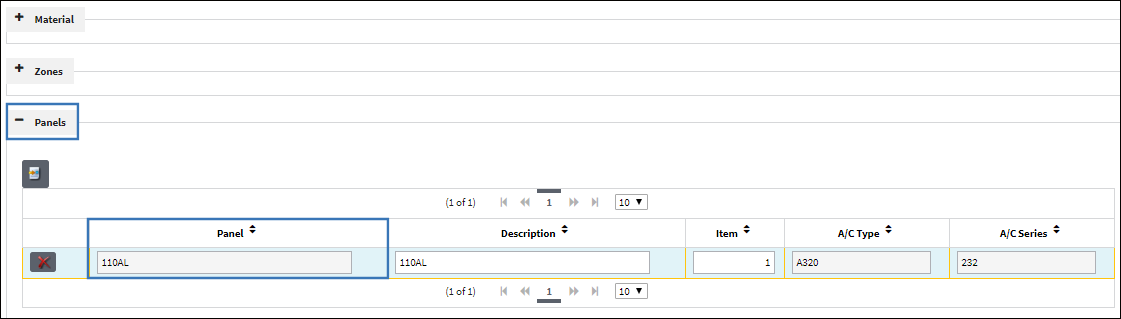
Create a Work Order for an A/C that has the same effectivity as the Task Card and panel.
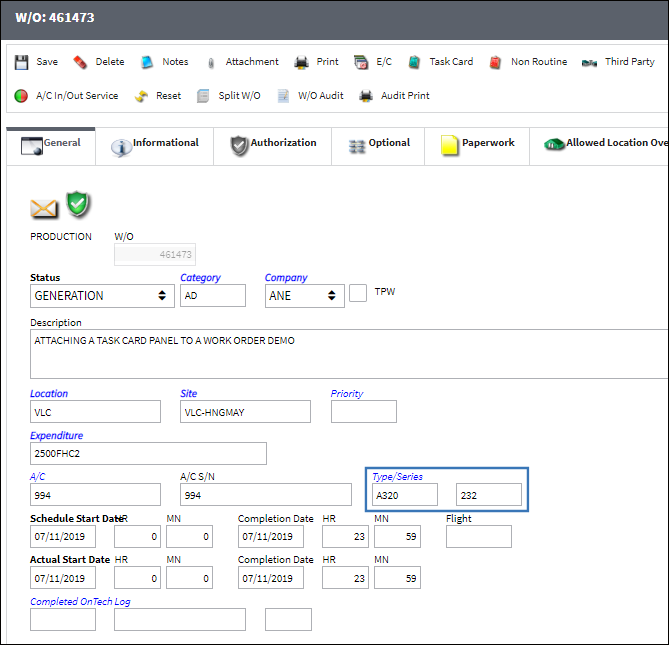
Select the Task Card ![]() button and the W/O Task Card window appears; select the New
button and the W/O Task Card window appears; select the New ![]() button.
button.
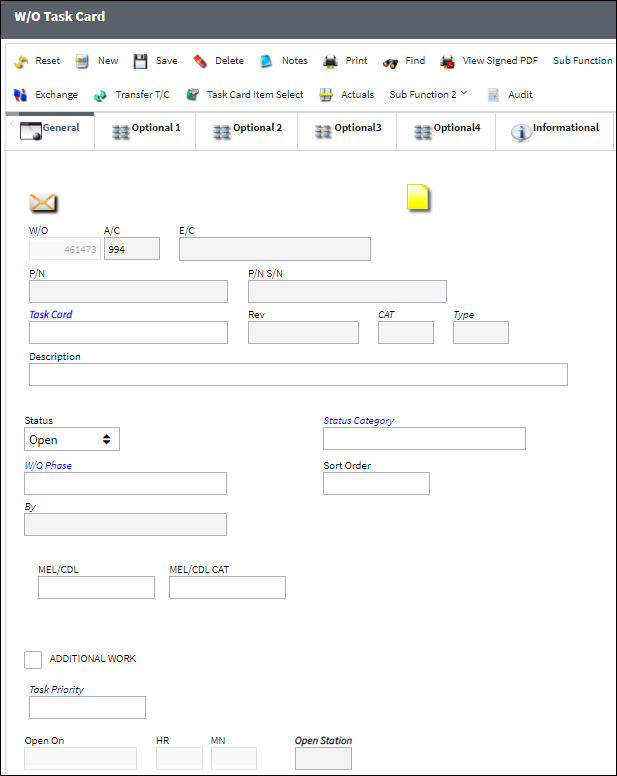
Attach the Task Card that the panel is linked to and save the record. The Task Card and associated panel have been added to the W/O.
Note: Users can also decide to have the system automatically create Task Cards for each Panel of the W/O A/C by selecting the Create an Open And Close TC for Panel Areasbutton inside the W/O Task Card window.
Note: Although a Task Card can be attached to any W/O, if the panel associated to the Task Card is not effective to the A/C Type/Series defined in the W/O, the panel will not follow the Task Card.
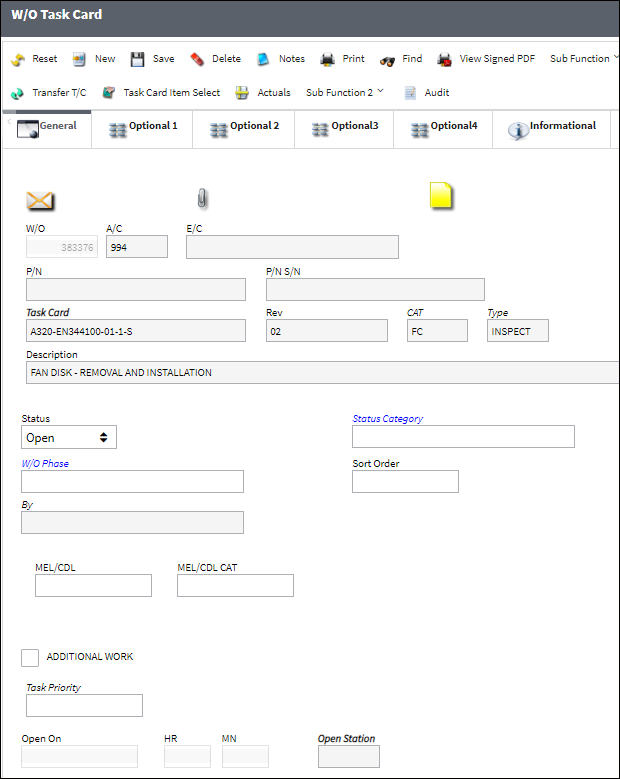


 Share
Share

 Print
Print