
 Share
Share

 Print
Print
Shift Pattern, via Daily Shift Pattern
The Shift Pattern ![]() window allows users to view all of the shift patterns that currently exist in the system. Users may add, edit and delete shift patterns through this window. Users can also access this Shift Pattern window directly through the Shift Pattern window.
window allows users to view all of the shift patterns that currently exist in the system. Users may add, edit and delete shift patterns through this window. Users can also access this Shift Pattern window directly through the Shift Pattern window.
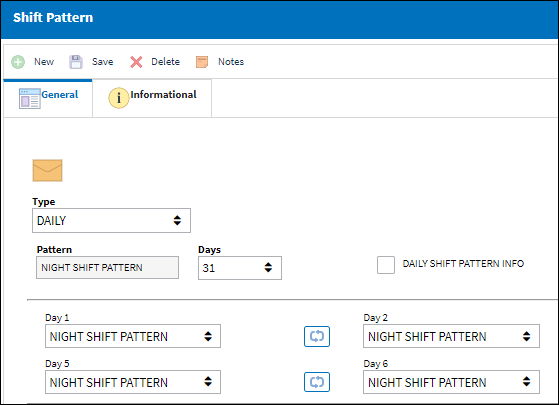
The following information/options are available in this window:
_____________________________________________________________________________________
Type drop down
Select the type of pattern from the drop down menu. Users may select from the following:
Daily - Consists of any number of days between 1-31 and is not synchronized with the days of the week.
Weekly - Consists of a 7-day, Sunday through Saturday schedule.
Monthly (default setting) - Consists of a 31-day schedule that is not synchronized with the days of the week.
Recurrent - Consists of an unlimited amount of 7-day week periods that are merged to create a cycle. Recurrent patterns can start for any employee on either of the weeks of the pattern. When the last week of the pattern passes the first week will follow; the cycle will start from the beginning.
Pattern
The name of the shift pattern.
Days/Week drop down
Select the number of days to set the duration of the shift pattern. The Days drop down appears when the Daily Type is selected; the Week field appears when the Recurrent Type is selected.
Note: Users will be allowed to enter 1 to 31 days per schedule.
Hypertext
Allows users to view hypertext information regarding a shift pattern by hovering the cursor over the individual day patterns without having to return to the Daily Shift Pattern window.
Day # (1,2,3, etc.)
Enter the shift pattern for each day. To enter a shift select into the field and choose a shift that was previously created via the eMRO Daily Shift Pattern window. The same shift can be selected for every day or different shifts for different days.
Note: The fields will be listed Day 1 - Day 31 when a Daily or Monthly schedule is selected; the fields will be listed Sunday to Saturday (weekly range) when a Weekly or Recurrent schedule is selected.
Recurrent Pattern button
When selected the Recurrent Pattern pop-up appears:
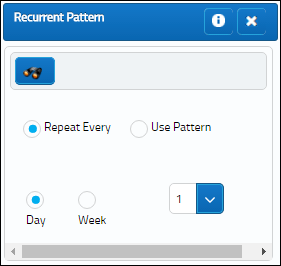
Repeat Every radio button - Select this radio button to have the shift repeat either daily or weekly depending on what the user has set up.
Use Pattern radio button - Select this radio button to have the shift repeated based on a pattern set up by a user.
Day radio button - Select this radio button to specify a daily pattern. Select the number of days the pattern will run from the drop down menu.
Week radio button - Select this radio button to specify a weekly pattern. Select the number of weeks this pattern will run from the drop down menu. Select desired Recurrent Pattern and select the Find ![]() button. eMRO will find a pattern if it already exists in the system. If one does not exist the user may create one.
button. eMRO will find a pattern if it already exists in the system. If one does not exist the user may create one.
_____________________________________________________________________________________
Additionally, the Informational Tab and Notes ![]() button are available to view and include information relevant to the record.
button are available to view and include information relevant to the record.

 Share
Share

 Print
Print