
 Share
Share

 Print
Print
From the GSE Task Card Item window users can view, add, delete, and edit the itemized procedures that must be performed in order to complete the work for the Task Card. Create a new Task Card or select one from the drop down menu.
Select the Items ![]() button from the Task Card window. The system displays the Task Card Item, General tab:
button from the Task Card window. The system displays the Task Card Item, General tab:
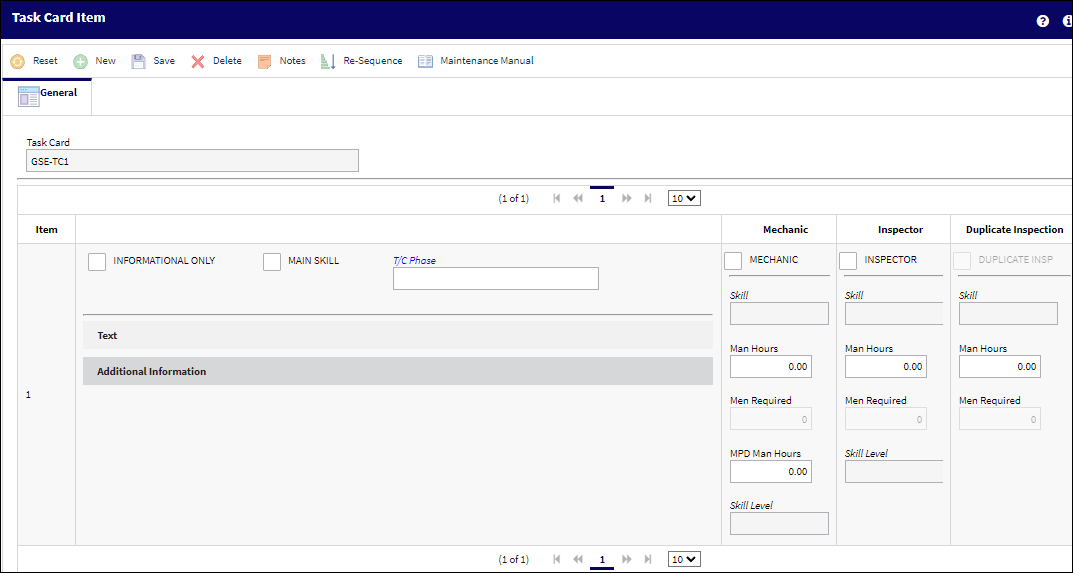
The following information/options are available in this window:
_____________________________________________________________________________________
Task Card
The Task Card / Job Card that details the scheduled maintenance work.
Item
The item number required to accomplish a Task Card.
Informational Only checkbox
Select if this item is for an informational step only (no labor required). When selected, the Main Skill checkbox will be removed from this window.
Main Skill checkbox
Select this checkbox if this is the primary skill of the Task Card. The user can then organize the Task Cards by primary skill (using filter and sort functionality via the related modules such as Production Work Orders.)
T/C Phase
The T/C Phase associated with the Task Card. Select this field to choose from a list of phases currently available in the system, via Drop Down Selection window.
Note: Phases are set up via the 'Task Card Phase' transaction code. Users can add, remove or otherwise edit records available within this transaction code.
Mechanic checkbox
Select this option to enter any code number related to the mechanic (i.e. skill level). The code field only appears when the checkbox is checked.
Inspector checkbox
Select this option to enter any code number related to the inspector (i.e. skill level). The code field only appears when the checkbox is checked.
Duplicate checkbox
Select this option if the Task Card requires a duplicate inspection.
Skill
The Skill of the employee required for this item. Skills are set up via the Skill Master. The Skills listed for Mechanic or Inspector are validated against the Mechanic/Technician checkboxes associated to the specific Skill via the Skill Master, General tab. For more information, refer to the Skill Master, General Tab via the Settings Manual.
Man Hours
The labor hours (per person) required for this Item.
Men Required
The number of personnel required for this Item.
MPD Man Hours
The MPD Man Hours X Task Mh Factor = Man Hours.
Text
The instructional text for this item.Select the Text Editor ![]() button to edit the written instructions for the Item.
button to edit the written instructions for the Item.
This text can be copied to the Defect Report if this Task Card is deferred. See the following switch description for additional related information. The switch can be set via System Administration/ Explorer/ System Transaction Configuration/ Production.
 DERTCTSH (Deferred TC Items to Defect Trouble-shooting) - If set to YES, if a Task Card is deferred (transferred to Defect Report) and the Task Card contains individual Task Card Items, those items will become individual troubleshooting items on the Defect Report/ Troubleshooting Tab.
DERTCTSH (Deferred TC Items to Defect Trouble-shooting) - If set to YES, if a Task Card is deferred (transferred to Defect Report) and the Task Card contains individual Task Card Items, those items will become individual troubleshooting items on the Defect Report/ Troubleshooting Tab.Note: When the Text field is activated, the Additional Information section is hidden.
 Note: The text written in the text editor can be set to different colors and background colors by selecting the color buttons to the right of the window.
Note: The text written in the text editor can be set to different colors and background colors by selecting the color buttons to the right of the window. 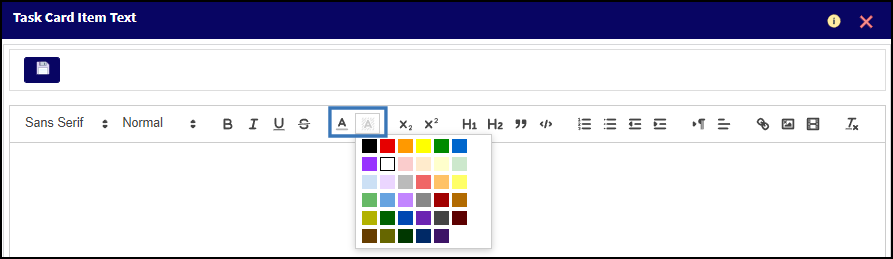
![]() Note: The Task Card Item Text button is powered via RichTextEditor, allowing users to have advanced control (such as editing, resizing, and more) over multimedia imports (video, images, and sound files) and font/text styles.
Note: The Task Card Item Text button is powered via RichTextEditor, allowing users to have advanced control (such as editing, resizing, and more) over multimedia imports (video, images, and sound files) and font/text styles.
Additional Information
Select this option to view additional information for this item. When the additional information is available, the TraxDoc References section becomes unavailable.
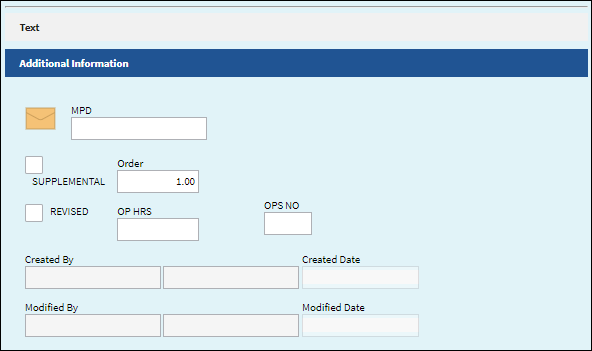
Note: Click on the 'Additional Information' title bar to expand the section and populate the following fields:
MPD - The MPD Man Hours X Task Mh Factor = Man Hours.
Supplemental checkbox - This checkbox indicates if the Task Card Item contains Supplemental Work instructions (SUPP WI). This checkbox is selected automatically through the Task Card Import process if the imported Task Card contains Supplemental Work.
Revised checkbox - If the item has been revised selecting this checkbox would flag the Task Card item with a revision bar on the left of the item on the Task Card print when printed out. For additional information refer to Switch ![]() RMVRVBAR via the Engineering Switches Manual.
RMVRVBAR via the Engineering Switches Manual.
Order - When the sequential order is changed for the Item number, via the Re-Sequence button, the Items are re-ordered on the list at the bottom of the window. While the Item number will reflect the change, the Order number will reflect the original sequential order. For additional information, refer to the Re-sequence button.
Op Hrs - Operation Hours. When the sequential order is changed for the Item number, the Items are re-ordered on the list at the bottom of the window. But notice that the Item number has not changed.
Note: When the Additional Information section is activated, the Text field is hidden.
Ops No ![]() - Operations Number (OPS NO) is a custom field reference to a customer's SAP Operations number. This value associates the SAP Operations Number used for the time booking interface to the last four digits of the respective Task Card item. Task cards interfaced from SAP will always include the OPS Number as a suffix to the task number. Also enables association of the SAP Ops No against new items being created against the Task Card.
- Operations Number (OPS NO) is a custom field reference to a customer's SAP Operations number. This value associates the SAP Operations Number used for the time booking interface to the last four digits of the respective Task Card item. Task cards interfaced from SAP will always include the OPS Number as a suffix to the task number. Also enables association of the SAP Ops No against new items being created against the Task Card.
Created By - The user who created the record.
Created Date - The date the record was created.
Modified By - The user who last modified the record.
Modified Date - The date the record was last modified.
Not Applicable checkbox
When selected, the Informational Only checkbox also becomes selected and the skills in the Skills tab no longer become available. Also the Items in the Task Card print become grayed out when the Not Applicable checkbox is selected.
Note: This checkbox only appears in this window if the Editor selected for the Task Card is TraxDoc in the Task Card, Optional 1 tab.
A/C Effectivity
The record will display an alert message that indicates how Effectivity has been set up. If all aircraft are effective, "ALL" will be displayed on the General Tab of the Task Card and on the Task Card Item window. If some aircraft are effective, "PARTIALLY" will be displayed. If no aircraft are effective, "NONE" will be displayed. If A/C Effectivity is set to 'All' and the currently logged in user only has security access to specific aircraft, Effectivity will display as 'Partial'.
None - Indicates that no aircraft from the entire fleet is effective. The setting for Switch ![]() TCEFFECT indicates that the dynamic Task Card effectivity is not being used or that the Task Card is not effective to any tail numbers. For more information refer to Switch
TCEFFECT indicates that the dynamic Task Card effectivity is not being used or that the Task Card is not effective to any tail numbers. For more information refer to Switch ![]() TCEFFECT via Engineering Switches Manual.
TCEFFECT via Engineering Switches Manual.
Partially - Indicates that some but not all aircraft for the selected type/series are effective. If multiple type/series are selected, but one of the selected type/series has aircraft within that are not selected, the effectivity is classified as ‘Partially.’
ALL - Indicates that all aircraft for the selected type/series are effective. If only one available Type/series is selected, but all of the aircraft within that type/series are selected, the effectivity is classified as ‘ALL.’
References
The manual reference of the TraxDoc.
_____________________________________________________________________________________
Note: The Editor drop down field defaults to NONE when the Config Other field is set to NONE for the Switch ![]() TCEDITOR.
TCEDITOR.

 Share
Share

 Print
Print