
 Share
Share

 Print
Print
Click the Sub-Functions drop-down, then select Inventory Levels ![]() button.
button.
The system displays the P/N Inventory Levels, General Tab:
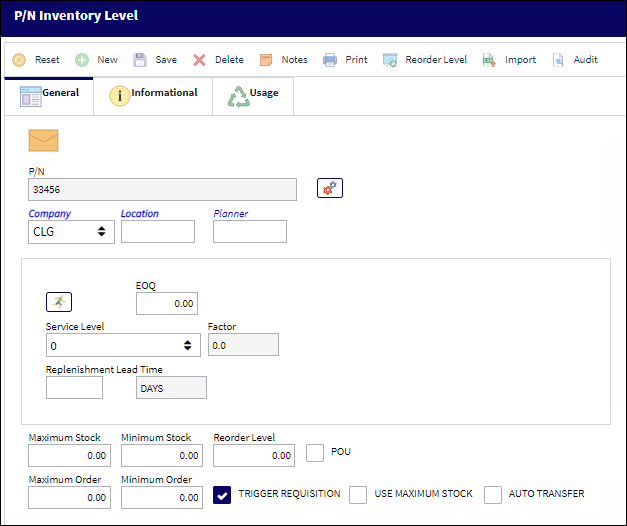
The following information/options are available in this window:
_____________________________________________________________________________________
P/N
The Part Number reference for the aircraft part. This is the Part Number to set levels for.
Company ![]()
The company whose inventory of the specified P/N will be controlled by the Inventory Levels functionality.
Location
The Location for maintenance events, inventory stores, orders, transactions, or training events.
Planner
The person responsible for material planning for this part.
Buyer
The person responsible for buying this part. The Buyer will also automatically appear in association with the part when the part is placed on a Requisition (via Requisition/Update/ Requisition/Requisition Detail/Optional Tab/Assign To field).
Group
The group responsible for buying this part.
For information regarding how to set up a Group, refer to Buyer Group Explorer via Requisition, Explorer Menu, which can be found in the Requisition Training manual.
Note: When the Import option is used, the Group field will auto populate with the Group specified in the import file. For additional information refer to the Import Button.
Note: To assign a Group via P/N Inventory Level, select into the field and select from the Drop Down Selection pop-up the desired group or create a new group by selecting the New ![]() button.
button.
Stock Maximum
The maximum in stock quantity allowed.
Stock Minimum
The minimum in stock quantity required (Safety Stock). The minimum stock level can be used to report on items that require urgent action.
Re-Order Level
The Re-Order point for the Part. The Re-Order point is established so that the system can automatically create Requisitions for parts that have reached a certain stock quantity level. (Requisitions are triggered based on whole numbers only.) Purchasing actions can then be considered. Please refer to the Inventory manual (section “P/N Re-Order Level”) for additional related information. The Re-Order Level ![]() button is used to reset the Re-Order Level based on past usage (the system automatically calculates this figure). This field triggers a Re-Order Level Requisition. Once the available parts in inventory are less than the (whole number) value specified in the Re-Order Level field, a requisition will automatically be created. If the Reorder Level quantity is less than the Order Minimum Quantity, then the Requisition that is triggered will be for the Order Minimum quantity instead of the Reorder Level quantity. For more information refer to the Order Minimum field.
button is used to reset the Re-Order Level based on past usage (the system automatically calculates this figure). This field triggers a Re-Order Level Requisition. Once the available parts in inventory are less than the (whole number) value specified in the Re-Order Level field, a requisition will automatically be created. If the Reorder Level quantity is less than the Order Minimum Quantity, then the Requisition that is triggered will be for the Order Minimum quantity instead of the Reorder Level quantity. For more information refer to the Order Minimum field.
Order Maximum
The maximum quantity allowed on a Purchase Order. This information may appear on certain Prints.
Order Minimum
The minimum quantity allowed on a Purchase Order. If the Order Minimum quantity is greater than the Reorder Level quantity, then the Requisition that is triggered will be for the Order Minimum quantity instead of the Reorder Level quantity. For more information refer to the Reorder Level field.
POU checkbox
Point Of Use. When this checkbox is selected, the system will validate against the location set up in the P/N Inventory Level, General tab when a P/N is being added to a Task Card or a Picklist.
Trigger Requisition checkbox
Select this checkbox to have Requisitions triggered by the system after the import process has been completed.
Use Maximum Stock checkbox ![]()
When this checkbox is selected, the system will use the maximum stock available for the applicable part.
Auto Transfer checkbox ![]()
When this checkbox is selected, the system will automatically create a Transfer Order to resupply stock for the applicable part.
Calculate Reorder Level ![]() button
button
Select this button to calculate the reorder level and EOQ once all criteria has been selected. This calculation can be done multiple times for optimal results.
EOQ
The “Economic Order Quantity” field is used to store a value that is calculated outside of the system. The value is usually calculated by materials managers and used to determine the quantity that is the optimum (lowest) total variable cost (unit costs that depend on volume) required to Order and hold inventory. The following switches are used to auto-populate the EOQ with the completion of P/N issue transactions:
 KFACTROL - (Carrying Cost Factor for EOQ Calculation) - If KFACTROL and RFACTROL are both set to Yes, the system will use the amount entered for KFACTROL as the Carrying Cost Value (K-Factor) in the equation to calculate the Economic Order Quantity (EOQ). The EOQ will be displayed in P/N Master, Inventory Levels. The decimal field is used to enter the Carrying Cost of the part number. (Enter as decimals, e.g. 0.15 for 15% carrying cost value). For more information about the EOQ Formula please click on the above link.
KFACTROL - (Carrying Cost Factor for EOQ Calculation) - If KFACTROL and RFACTROL are both set to Yes, the system will use the amount entered for KFACTROL as the Carrying Cost Value (K-Factor) in the equation to calculate the Economic Order Quantity (EOQ). The EOQ will be displayed in P/N Master, Inventory Levels. The decimal field is used to enter the Carrying Cost of the part number. (Enter as decimals, e.g. 0.15 for 15% carrying cost value). For more information about the EOQ Formula please click on the above link. RFACTROL - (Replenishment Cost Factor for EOQ Calculation) - If KFACTROL and RFACTROL are set to Yes, eMRO will use the amount entered for RFACTROL as the Replenishment Cost (R-Factor) in the equation to calculate the Economic Order Quantity (EOQ). The EOQ will be displayed in P/N Master, Inventory Levels. The decimal field is used to enter the Replenishment Cost of the part number. For more information about the EOQ Formula please click on the above link.
RFACTROL - (Replenishment Cost Factor for EOQ Calculation) - If KFACTROL and RFACTROL are set to Yes, eMRO will use the amount entered for RFACTROL as the Replenishment Cost (R-Factor) in the equation to calculate the Economic Order Quantity (EOQ). The EOQ will be displayed in P/N Master, Inventory Levels. The decimal field is used to enter the Replenishment Cost of the part number. For more information about the EOQ Formula please click on the above link.
Service Level % drop down
Select from one of the following Service Level percentages. This is the most acceptable Service Level which is defined by a companies business processes. This defaults to 95%.
Factor
The Service Level Factor. The Inverse Normal Distribution formula along with the selected Service Level % equals the Factor variable. (i.e. The Factor for a 95% Service Level = 1.64)
Replenishment Lead Time
The amount of time to have the part brought into the specified location.
_____________________________________________________________________________________
Please note the following switches:
 REOEAUTO (Re-Order Level Automatic Calculation After Issues) - Dynamic Re-Order point calculation is available by switching on the REOEAUTO switch to Yes. This will calculate re-Order point following each subsequent issue of a part (to take surges into account). The Poisson factor allocated on the main P/N window is used for this calculation (they are set up in the System Tran Code Explorer).
REOEAUTO (Re-Order Level Automatic Calculation After Issues) - Dynamic Re-Order point calculation is available by switching on the REOEAUTO switch to Yes. This will calculate re-Order point following each subsequent issue of a part (to take surges into account). The Poisson factor allocated on the main P/N window is used for this calculation (they are set up in the System Tran Code Explorer). BOCRT - (Create Back Order For Parts Below Re-Order Level) - If set to Yes, the system will create Requisitions for Part Numbers that go below the re-Order level when reserving materials for a Work Order.
BOCRT - (Create Back Order For Parts Below Re-Order Level) - If set to Yes, the system will create Requisitions for Part Numbers that go below the re-Order level when reserving materials for a Work Order. REORLOC (Re-Order Level, Order Computation Omit Location) - If set to Yes, the system will take the total sum of quantities; on Requisitions and Quantity available at the current Location, and on all Orders from all Locations. If the sum is less than the Reorder Level quantity (defined in Settings/Update/P/N/ Inventory Levels button), then the system will create a Requisition. If set to No, the system calculates the total sum per specific Location. If the sum is less than the Reorder Level for a specific Location, the system will create a Requisition for that specific location.
REORLOC (Re-Order Level, Order Computation Omit Location) - If set to Yes, the system will take the total sum of quantities; on Requisitions and Quantity available at the current Location, and on all Orders from all Locations. If the sum is less than the Reorder Level quantity (defined in Settings/Update/P/N/ Inventory Levels button), then the system will create a Requisition. If set to No, the system calculates the total sum per specific Location. If the sum is less than the Reorder Level for a specific Location, the system will create a Requisition for that specific location. REORLOPO (Re-Order Level Using Purchase Orders For Location) - If the REORLOPO switch is Yes when the REORLOC switch is set to No, only Purchase Orders (instead of all Order types) for each specific location will be considered.
REORLOPO (Re-Order Level Using Purchase Orders For Location) - If the REORLOPO switch is Yes when the REORLOC switch is set to No, only Purchase Orders (instead of all Order types) for each specific location will be considered. REOREQ_1 - (Inventory Levels of min/max/reorder of 1/1/1. Reorder Qty of 1) - When set to Yes, for parts that have Inventory Levels of min/max/reorder consisting of 1/1/1, the system triggers a Reorder Requisition Quantity of 1. When set to No, for parts that have Inventory Levels of min/max/reorder consisting of 1/1/1, the system triggers a Reorder Requisition Quantity of 2, which is a reorder quantity of +1. (See notes below.)
REOREQ_1 - (Inventory Levels of min/max/reorder of 1/1/1. Reorder Qty of 1) - When set to Yes, for parts that have Inventory Levels of min/max/reorder consisting of 1/1/1, the system triggers a Reorder Requisition Quantity of 1. When set to No, for parts that have Inventory Levels of min/max/reorder consisting of 1/1/1, the system triggers a Reorder Requisition Quantity of 2, which is a reorder quantity of +1. (See notes below.)
Note: If entering this Inventory Level information for the first time, the system will create a Requisition upon save if the quantities that are currently in inventory do not meet Stock requirements. The quantity that appears on the Requisition will be equal to ([the greater value of either the Re-Order Level quantity, or the Minimum Stock quantity] + 1). Further, if the Minimum Stock field is set to '0', the Reorder Requisition will not be triggered.
If the Minimun Order quantity is greater than the Reorder Level, then the Requisition Quantity will be the same as the Minimum Order quantity once the available quantity is equal to or less than the Minimum Stock Quantity.
Switch REOREQ_1 set to No: If the Minimum Order quantity is less than the Reorder Level, then the Requisition quantity will equal the Requisition level minus the available quantity +1.
Switch REOREQ_1 set to Yes: If the Minimum Order quantity is less than the Reorder Level, then the Requisition quantity will equal the Requisition level minus the available quantity.

 Share
Share

 Print
Print