
 Share
Share

 Print
Print
Library Authorization Group Setup
This section details how to setup appropriate role-based permissions and grant or remove User access privileges, including Authorization Group(s).
Select into the record to view members of an Authorization Group or User Profile. Notice that when the record is expanded in the example below, Authorization Group 'Training' has one assigned user 'ADM'.
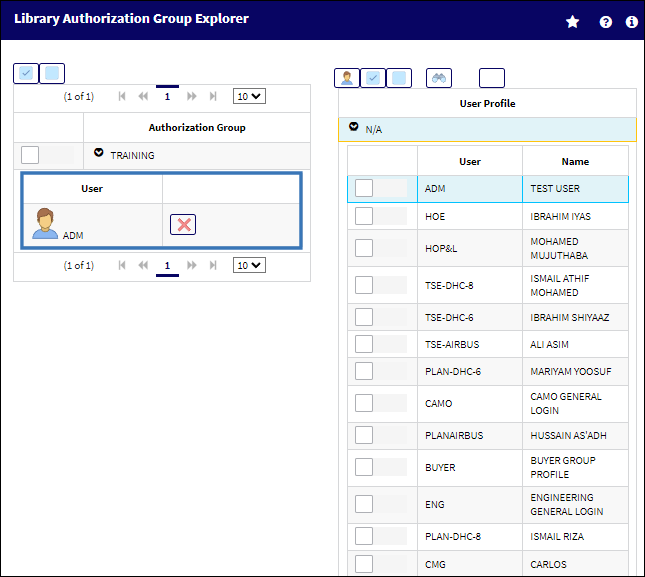
To add a User to an Authorization Group, first select/check the box next to the Authorization Group, here the only Authorization Group 'Training' was selected. Then, select a User Profile from the right pane to add to the selected Authorization Group.
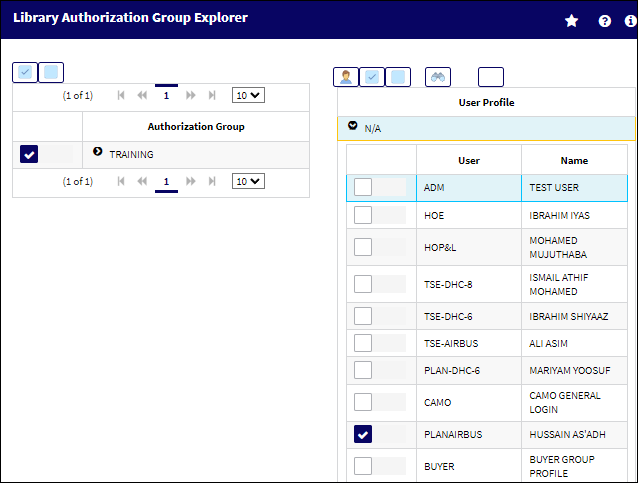
Click the Add Selected User(s) to Group(s) ![]() button to assign the User to the selected Authorization Group.
button to assign the User to the selected Authorization Group.
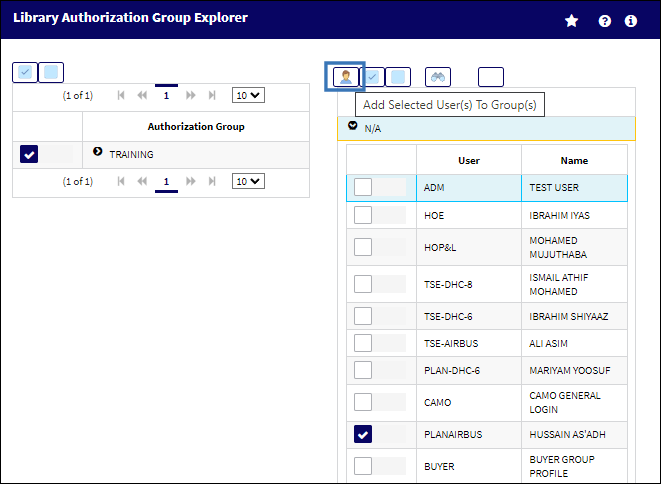
A transaction confirmation query prompt populates. Check Yes to confirm or No to decline the assignment of this User to the Authorization Group. If Yes is selected, the employee will be included in the authorization group and will be part of the defined Manual authorization process. If No is selected, then the employee will not be included as part of the authorization group nor part of the Manual authorization process.
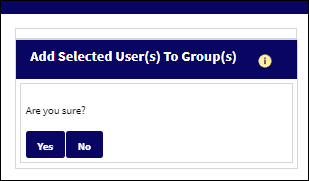
A system generated response confirms the transaction.
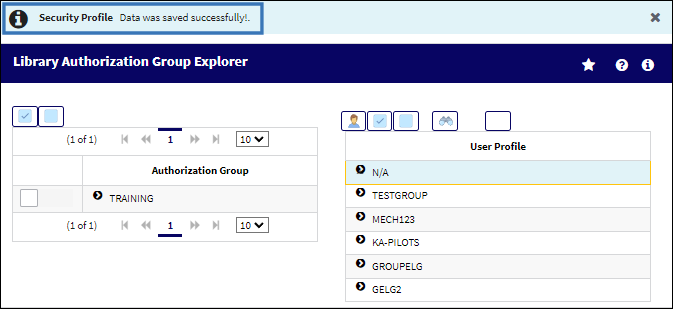
If the Training Authorization Group is expanded, it is apparent that User PLANAIRBUS now has Authorization Group system privileges.
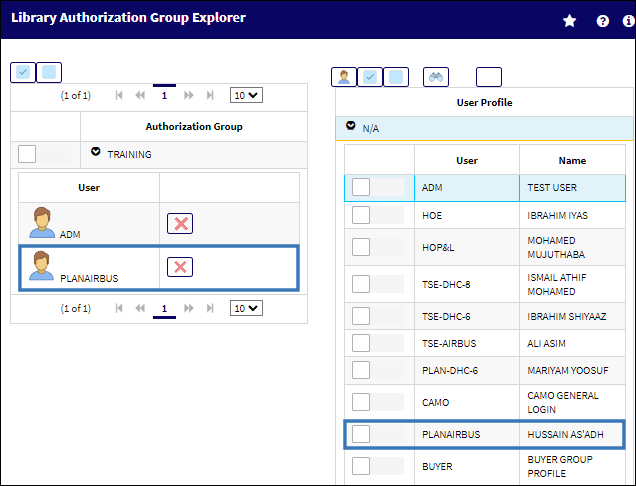
Similarly, a user may be removed from the Library Authorization Group by selecting the Remove User ![]() button next to the user record within the Authorization Group. In the example below, User 'PLANAIRBUS' is being removed from the Training Authorization Group.
button next to the user record within the Authorization Group. In the example below, User 'PLANAIRBUS' is being removed from the Training Authorization Group.
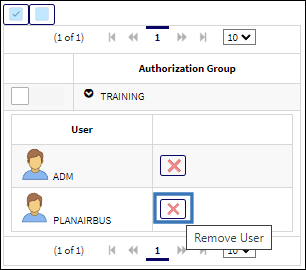
Removal is immediate, without a confirmation prompt. The Training Authorization Group once again has one linked User 'ADM' and User 'PLANAIRBUS' has been removed.
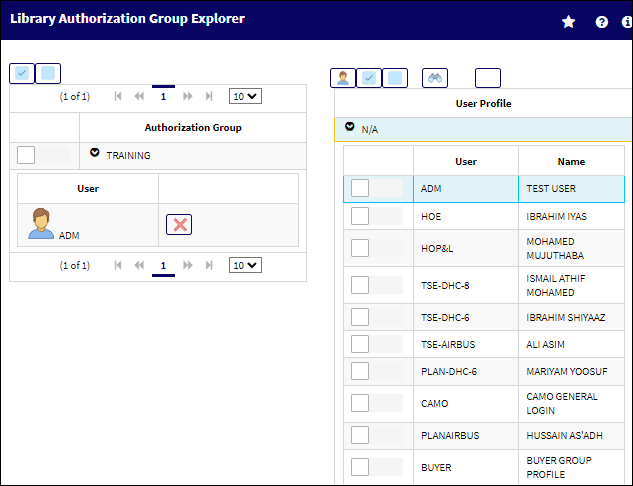
Users are categorized by the Adopted Group Profile to which they are linked in Security Explorer. In the following example, MECH123 Group User Profile has three linked Users assigned, namely 'MECH', 'FLL', and 'JOEADM2'.
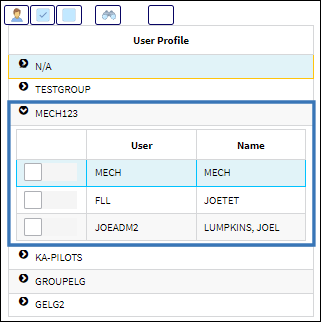
Proper User security access for Library resources must be set up by System Administrators through System Administration/ Explorer/ Security Explorer. Notice that User 'FLL' is linked/assigned to the 'MECH123' Group User Profile in Library Authorization Group Explorer. In the Security Explorer image for the 'FLL' User profile below, it is apparent that User Profile 'FLL' was configured to adopt the 'MECH123' Group Profile in Security Explorer. System administrators must administer User assignments and Group Profile adoptions through Security Explorer.
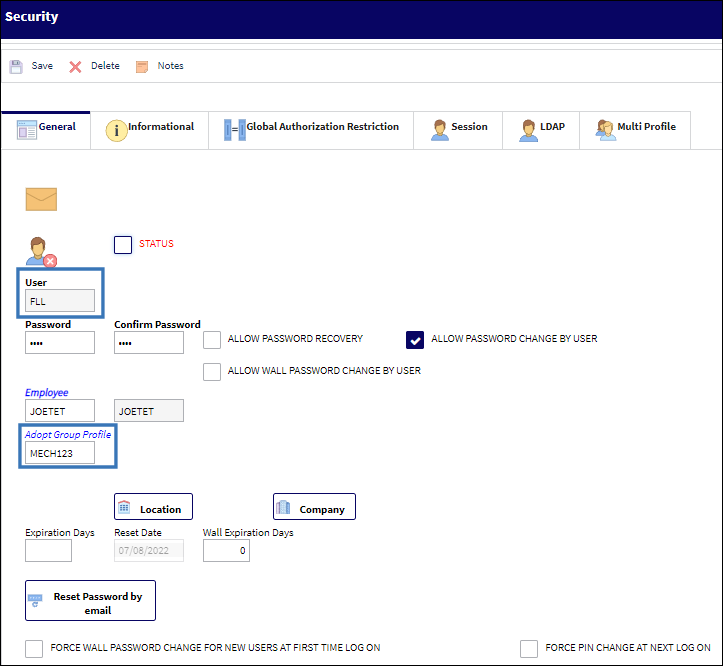
System Administrators must also administer Security Authorizations to the Library Module's Sub-Category functionalities, and transactions for both Group and User Profiles through Security Explorer.
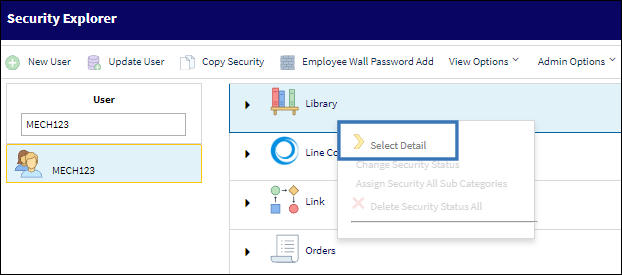
Notice that Group User Profile 'MECH123' does not have authorization in Security Explorer for Library Authorization Group Explorer, and hence does not have security privileges to be a Authorization Group member.

By contrast, it is evident in the image below that User 'ADM' has the requisite Security Explorer authorization for Library Authorization Group Explorer privileges.

If a User/Employee is not associated with a Group Profile in Security Explorer, their individual User profile will be linked to the "N/A" User Profile within the Library Authorization Group Explorer window.
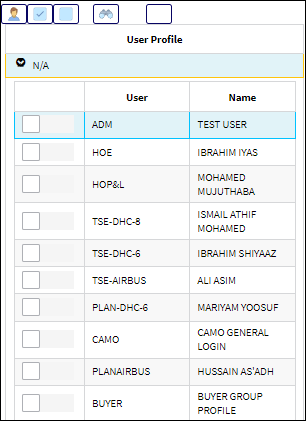
Individual User/Employee Profiles linked to the 'N/A' User Profile in Library Authorization Group Explorer will likewise require the appropriate Security Authorizations configured in Security Explorer. Notice that 'N/A' member User Profile 'CAMO' lacks authorization in Security Explorer.
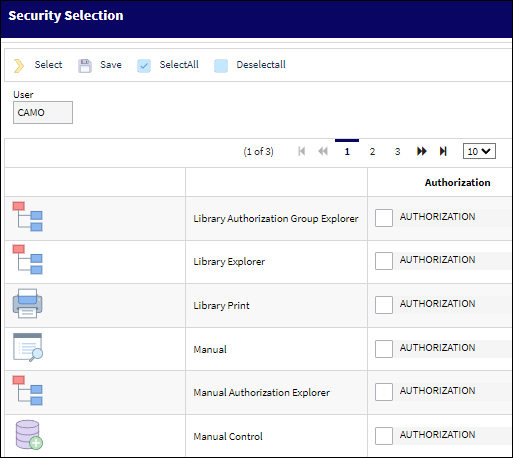
By contrast, User Profile 'JJR', also linked to the 'N/A' User Profile in Library Authorization Group Explorer has been granted the requisite Security Authorizations to allow access to sub-category functions and transactions within the Library Module.
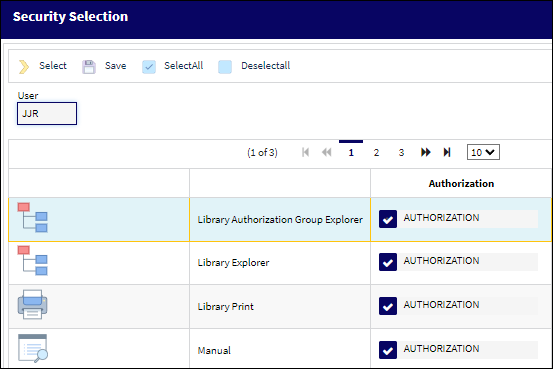
Note: For additional information regarding Group Profiles, refer to the System Administration Training Manual.
See also
To search for a specific User Profile, click on the Find ![]() button located over the User Profile pane, then enter the User Profile name in the search window and click Find
button located over the User Profile pane, then enter the User Profile name in the search window and click Find ![]() button within the Find Scroll to Name search dialog box.
button within the Find Scroll to Name search dialog box.
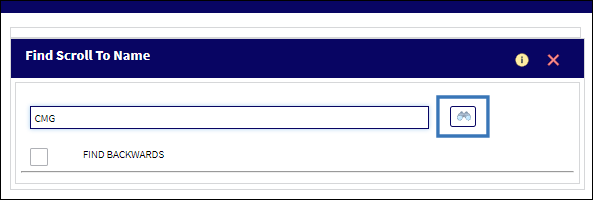
The automated Scroll to Name search function opens the table containing the searched User Profile and highlights the record row. For this example, User Profile table 'N/A' opened and the record line for employee User Profile CMG was highlighted by the search function.

To learn more about leveraging the Library Authorization Group as part of a Manual authorization process, please refer to the Manual Category section of the System Transaction Codes.

 Share
Share

 Print
Print