
 Share
Share

 Print
Print
Connecting Jaspersoft to the eMRO Database
In order to create customized reports that can be imported into eMRO, a JasperReports account needs to be created and installed on a dedicated server. Once installed on the server, the JasperReports environment must be linked to the eMRO database.
As mentioned in the eMRO Deployment Guide, a Dependency Software and Drivers Package is available for download here that includes JasperReport Server licensing, drivers, and deployment documentation. All documents included in the zipped file withing the JasperReportsServer folder must be followed.
Once the JasperReport is installed on the server, the JasperReports must be connected to the eMRO database in order to be able to create reports using said eMRO data.
Importing eMRO JasperReport Server Template
After installing Jasper Reports on the Server, log in using the credentials and follow the steps below.
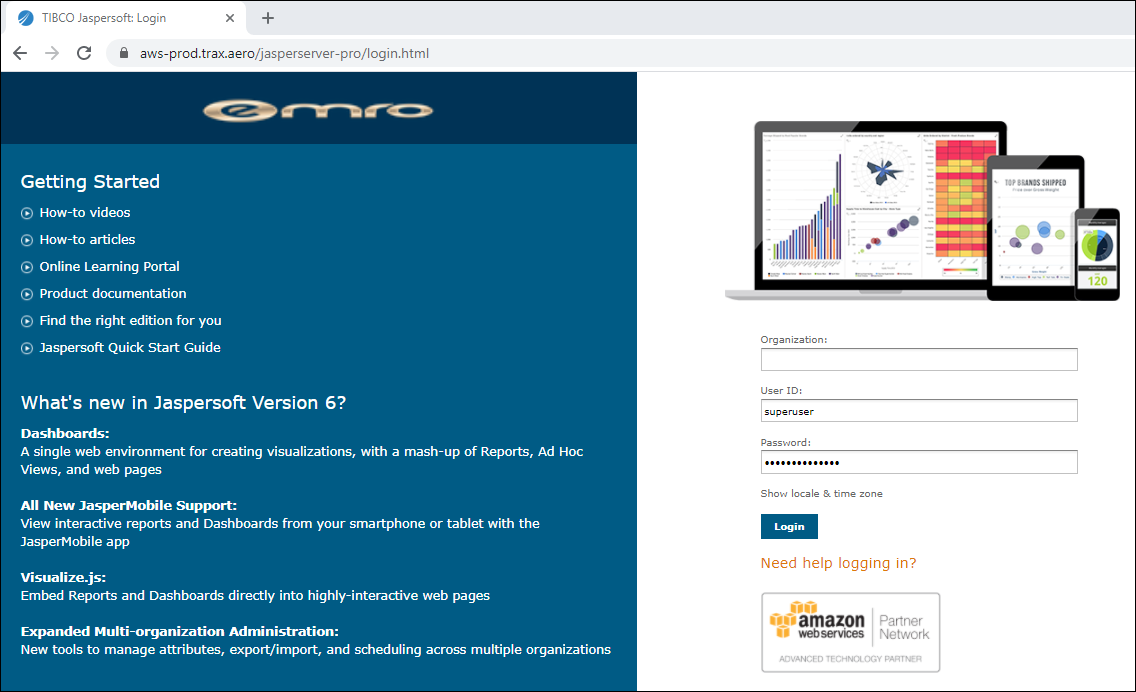
From Manage > Server Settings, select Import. Then deselect 'Import server settings (settings take effect immediately)', then choose the file.
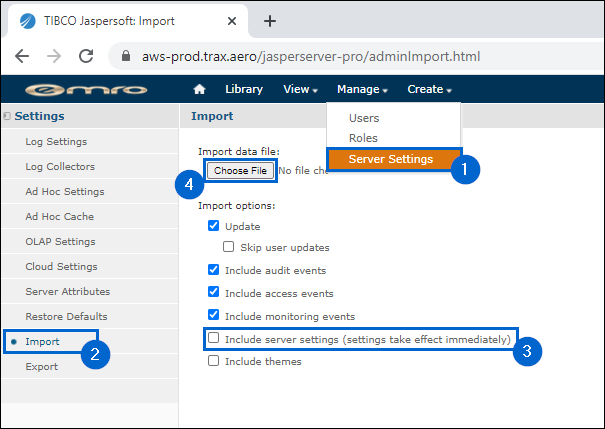
Browse and select the Export file included in the Dependency Software and Drivers Package. After the Export file is added select the Import button at the bottom of the window.
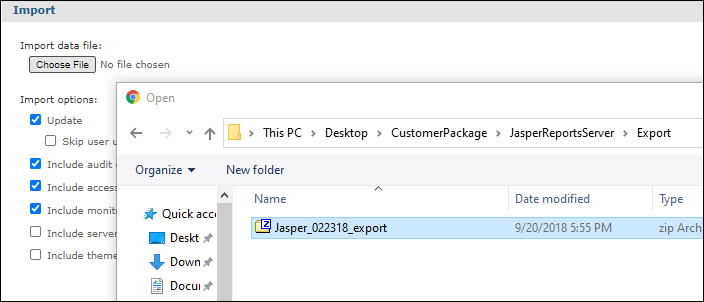
Configure Server Settings
In order to utilize Jaspersoft's Dashboard application, the Dashboard needs to be connected to the user's database. To set up the connection, the Server level attributes need to be configured properly.
Add database connection information one-by-one as new attributes through Manage > Server Settings > Server Attributes > Add new attribute.
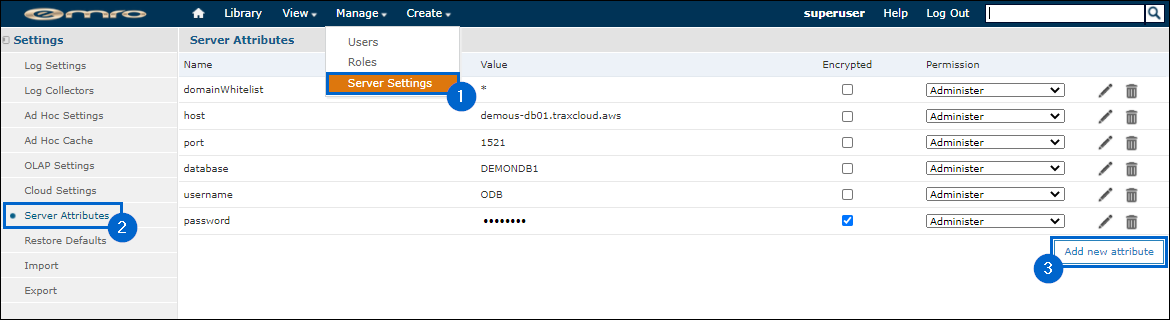
Once the attributes are saved, the Dashboard application will be connected to the user's database.
At this point each user's permissions must be configured through Manage > Users. Make sure the user inherited the database connection information configured before.
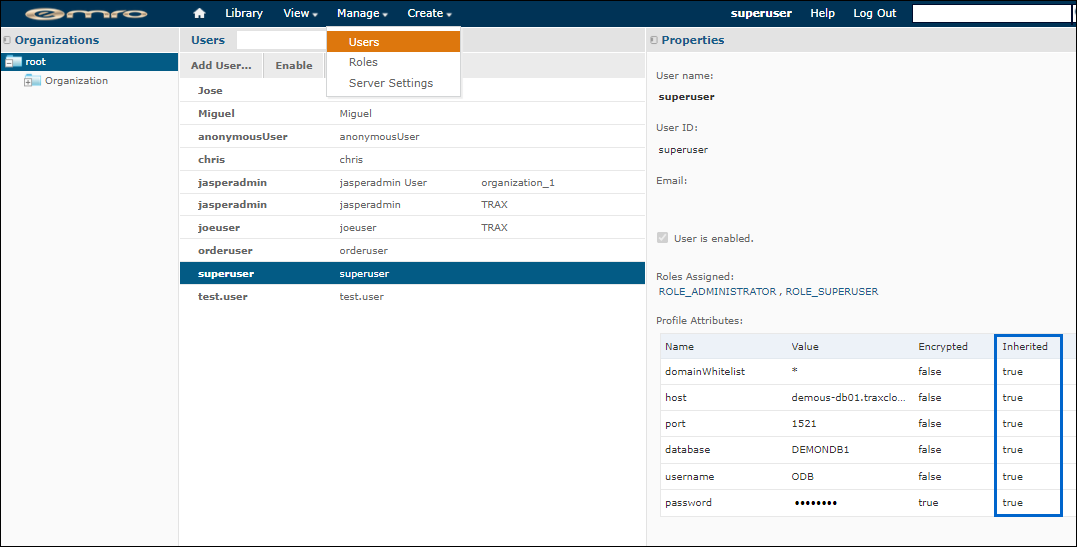
The Data Source must also be configured. From the homepage, select the View List option in the Data Sources section.
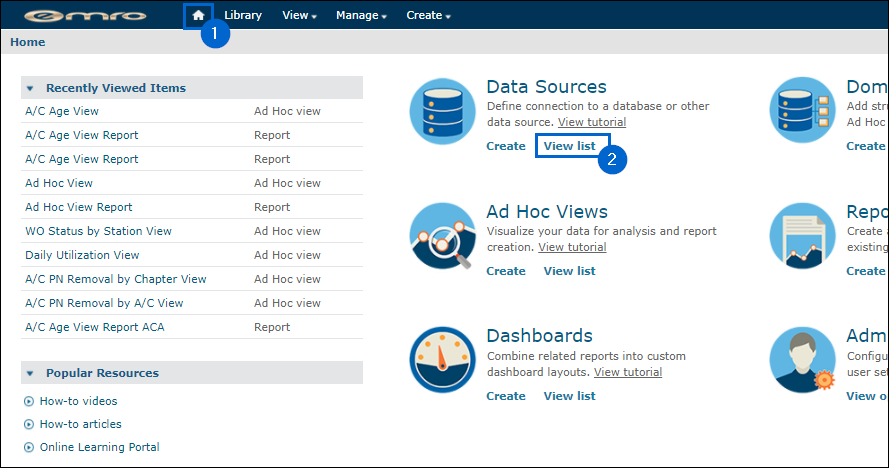
Right-click on DATA_SOURCE and choose Edit.
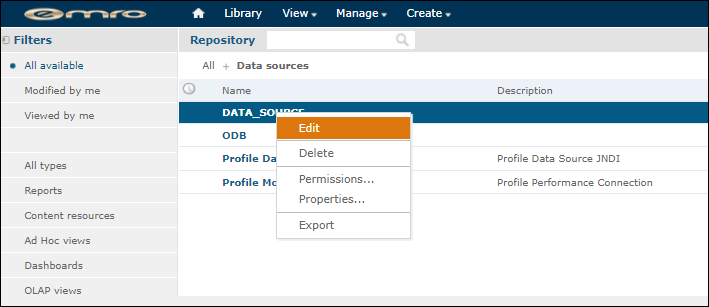
If oracle.jdbc.OracleDriver is not installed, click on Add Driver and search for the ojdbc jar file you previously copied to the server. Verify all parameters looks like the below screenshot, test the connection, then save.
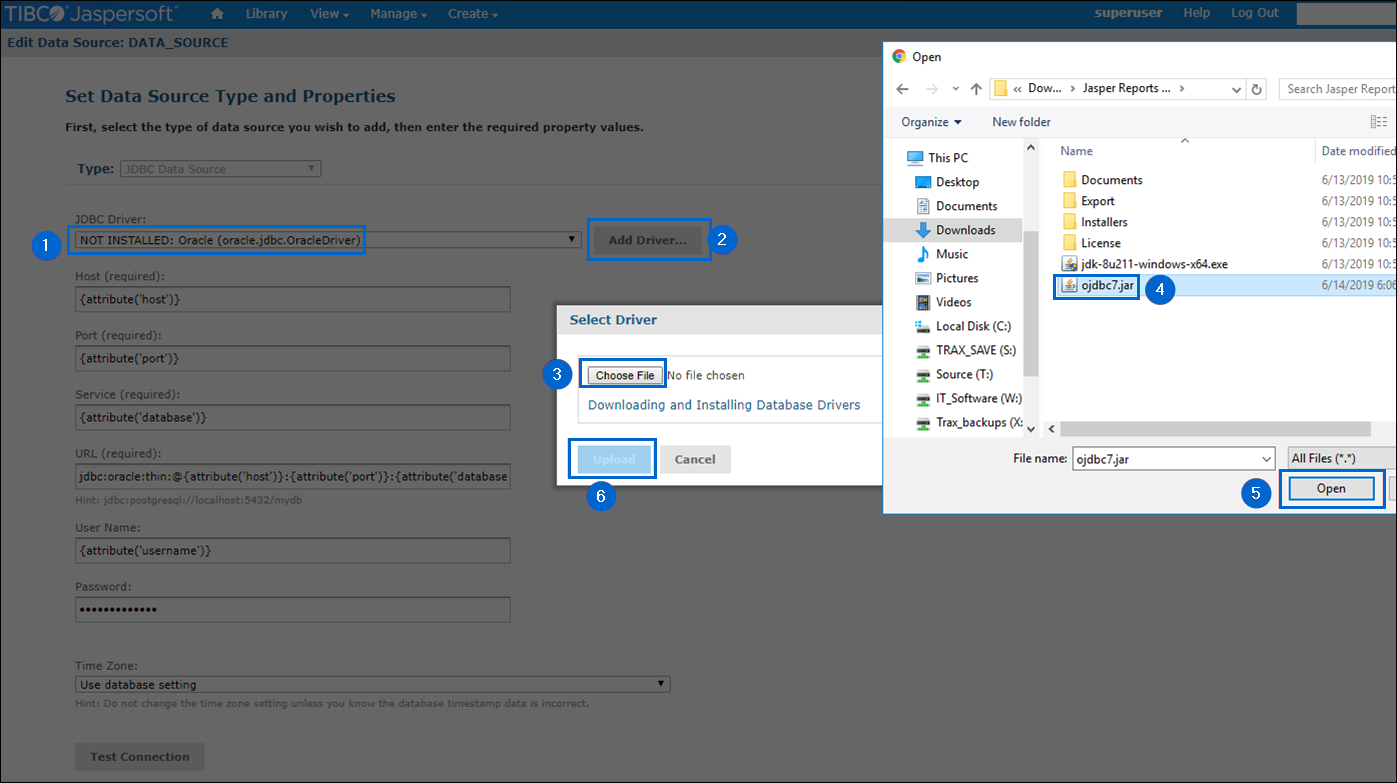

 Share
Share

 Print
Print