
 Share
Share

 Print
Print
The Labor Manual ![]() button allows the user to add time (labor) to individual and/or multiple Task Cards for any employee. This window is not user specific. This function can also be used to edit the time that it took to carry out a Task Card. This window keeps a record of every user that has put time against a Work Order Task Card, and allows the user to specify the category of time and whether the time entry is manual.
button allows the user to add time (labor) to individual and/or multiple Task Cards for any employee. This window is not user specific. This function can also be used to edit the time that it took to carry out a Task Card. This window keeps a record of every user that has put time against a Work Order Task Card, and allows the user to specify the category of time and whether the time entry is manual.
From the Work Order window, highlight a work order line item and click on the Labor Manual ![]() button. The following window will appear. Enter the required Work Order and Task Card and select the Find
button. The following window will appear. Enter the required Work Order and Task Card and select the Find ![]() button.
button.
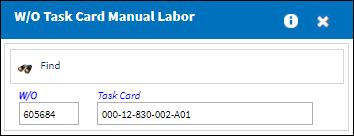
Note: If Production Switch ![]() TCMAND is set to Yes, the Task Card field will become mandatory.
TCMAND is set to Yes, the Task Card field will become mandatory.
The W/O Task Card Manual Labor window appears. The user may select the New ![]() button to add time and/or labor to a work.
button to add time and/or labor to a work.
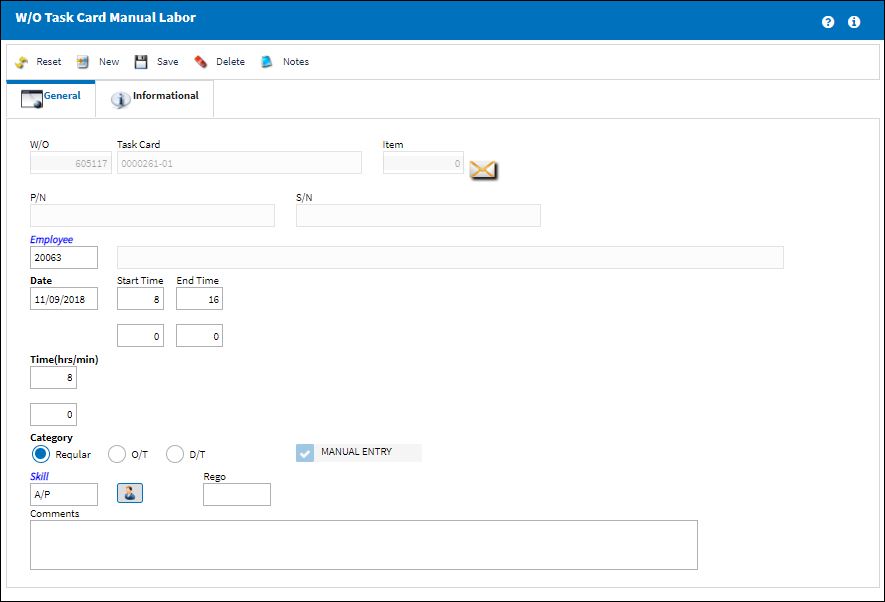
The following information/options are available in this window:
_____________________________________________________________________________________
W/O
The Work Order used to categorize, manage, and schedule work requirements for aircraft maintenance.
Task Card
The Task Card / Job Card that details the scheduled maintenance work.
Item
The specific item number on the Task Card that this record is to be associated with. Leave default '0' to have this record associated with all item numbers on the Task Card.
P/N
The Part Number reference for the aircraft part.
S/N
The Aircraft's Serial Number which is provided by the manufacturer. This serial number is like a registration number, but it is not dependent on a country code and therefore never changes.
Employee
The name of the employee.
Date
The date of the task.
Start Time
The time the labor started on the Task Card.
End Time
The time the labor ended on the Task Card.
Time (hrs/min)
The amount of time to be manually added. The maximum number of hours that can be input here is defined via System Administration/ Explorer/ System Transaction Configuration/ Production/ LABORTIM (Maximum Hours Allowed In Work Order Task Card Manual Labor).
Category Radio Button
The type of hourly work schedule being applied: Regular, Overtime, or D/T (Double time).
Manual Entry Checkbox
This checkbox indicates that the manual labor is being recorded manually by a user.
Skill
The Skill required by employees to perform the task.
Rego
This free-text field is used to indicate that the work is being re-done. If the required work was completed once, and must be re-done, this field along with the Comments field may be used as desired. This field is informational only.
Comments
These are notes added to the W/O T/C through the Edit Note button. These notes are included in the Shift Turnover and applicable reports.
_____________________________________________________________________________________
The Export as Excel ![]() button can be selected to view the queried data (including all pages) in an Excel spreadsheet. This Excel file can be saved for later use. For more information refer to the Export as Excel Button via the eMRO System Standards manual.
button can be selected to view the queried data (including all pages) in an Excel spreadsheet. This Excel file can be saved for later use. For more information refer to the Export as Excel Button via the eMRO System Standards manual.
Manual Labor and Closed Work Orders:
Manual labor cannot be added to Word Orders in a Closed status. For example, notice the below W/O is 'Closed'. Select the Labor Manual ![]() button.
button.

Select a Task Card then select the Find ![]() button.
button.
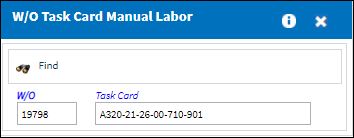
From the W/O Task Card Manual Labor window, the following warning messages blocks users from adding manual labor.
![]()

 Share
Share

 Print
Print