
 Share
Share

 Print
Print
The Location Change ![]() button can be used to change the name of a location to another name. Once saved, this change takes place globally throughout the system.
button can be used to change the name of a location to another name. Once saved, this change takes place globally throughout the system.
From the Location Master, select the name of a location to be changed. Select the Location Change ![]() button
button
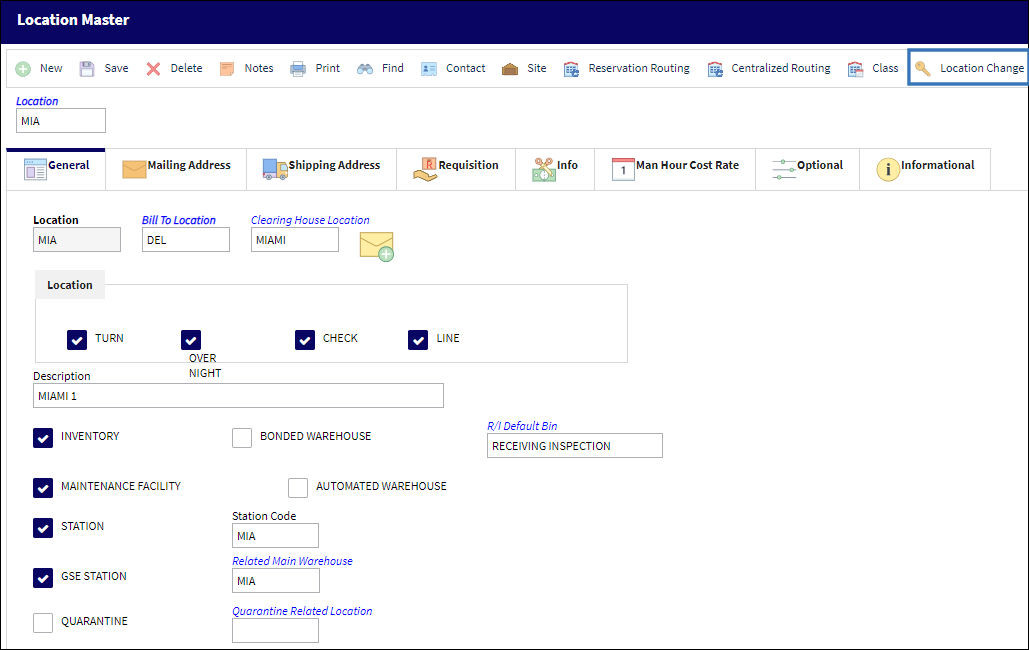
The Location Change window appears. Enter the new name of the location and select the Save ![]() button.
button.
Note: The saving process may take some time as the system is saving this change across the entire system.

Once the save has been complete, the following information box appears letting the user know that the name of the location has been changed.

The following location does not exist anymore:

The new location has taken effect and has been applied to existing data.
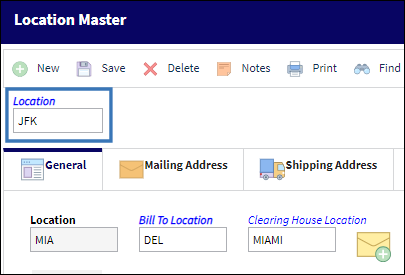
Process Queue ![]()
When a location change is prompted into the system, the transaction will be processed via the Print Queue window. Users can continue using the platform while the changes made are saved in the background. The progress can be monitored in the Print queue window and will display in three stages: In Progress, Completed, or Failed.
Select the save button in the Location Change pop up window.
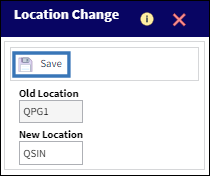
The system displays a message that indicates the change is being processed.
![]()
The status is visible in the Print Queue window.
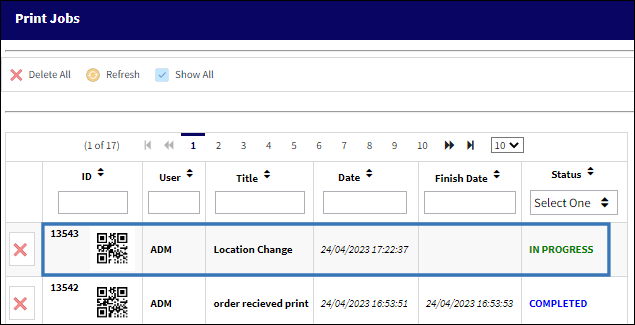

 Share
Share

 Print
Print