
 Share
Share

 Print
Print
The Import ![]() Button, via R/O Capability button is used to quickly import Repair Order Capability records that have been set up for a part(s) for a specific location which may not exist in your database.
Button, via R/O Capability button is used to quickly import Repair Order Capability records that have been set up for a part(s) for a specific location which may not exist in your database.
First, the user must prepare the file. For information regarding how to prepare the import file, refer to Preparing File For Import, via the Import Button of the System Standards Training Manual.
Note: Import files for eMRO should be saved as .csv (comma delimited) or .xlsx and cannot have spaces in the title of the file. Spaces in the file path will cause errors when importing.
Criteria for R/O Capability Import file:
Column Name |
Data Type |
Limitation |
Path |
Part Number |
Alphanumeric |
35 |
Settings/ Update/ P/N Master/ RO Capability Button/ RO Capability Button, General tab |
Location |
Alphanumeric |
10 |
Settings/ Update/ P/N Master/ RO Capability Button/ RO Capability Button, General tab |
Site |
Alphanumeric |
10 |
Settings/ Update/ P/N Master/ RO Capability Button/ RO Capability Button, General tab |
Condition |
Alphanumeric |
10 |
Settings/ Update/ P/N Master/ RO Capability Button/ RO Capability Button, General tab |
Status |
Alphanumeric |
8 |
Settings/ Update/ P/N Master/ RO Capability Button/ RO Capability Button, General tab |
Authority |
Alphanumeric |
8 |
Settings/ Update/ P/N Master/ RO Capability Button/ RO Capability Button, General tab |
Rating |
Alphanumeric |
8 |
Settings/ Update/ P/N Master/ RO Capability Button/ RO Capability Button, General tab |
Shop Application |
Numeric |
8 |
Settings/ Update/ P/N Master/ RO Capability Button/ Vendor P/N Repair Capability, General tab |
Formal Application |
Numeric |
8 |
Settings/ Update/ P/N Master/ RO Capability Button/ RO Capability Button, General tab |
Approval On |
Numeric |
8 |
Settings/ Update/ P/N Master/ RO Capability Button/ Vendor P/N Repair Capability, Warranty tab |
Approval Amendment |
Numeric |
8 |
Settings/ Update/ P/N Master/ RO Capability Button/ RO Capability Button, General tab |
Previous Approval |
Numeric |
8 |
Settings/ Update/ P/N Master/ RO Capability Button/ RO Capability Button, General tab |
Remarks |
Alphanumeric |
unlimited |
Settings/ Update/ P/N Master/ RO Capability Button/ RO Capability Button, Other tab |
On Hold |
Alpha (Y/N) |
1 |
Settings/ Update/ P/N Master/ RO Capability Button/ Vendor P/N Repair Capability, Other tab |
Repair Level |
Alphanumeric |
10 |
Settings/ Update/ P/N Master/ RO Capability Button/ RO Capability Button, General tab |
Valid Until Date |
N/A |
N/A |
N/A |
Capability Expiration |
Numeric |
8 |
Settings/ Update/ P/N Master/ RO Capability Button/ RO Capability Button, General tab |
Amendment No |
Numeric |
5 |
Settings/ Update/ P/N Master/ RO Capability Button/ Vendor P/N Repair Capability, General tab |
Approval No |
Numeric |
9 |
Settings/ Update/ P/N Master/ RO Capability Button/ Vendor P/N Repair Capability, General tab |
Select the Import button for the quick import of many records (instead of manually entering) into the R/O Capability window.
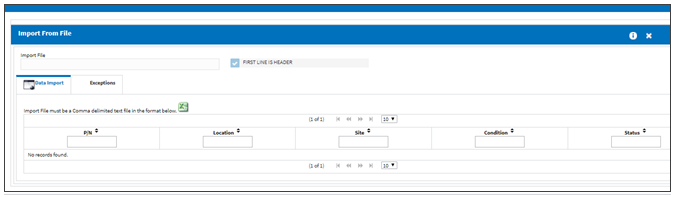
The following information/options are available in this window:
_____________________________________________________________________________________
Import File
The file to be imported must be Tab delimited. Individual records that will be imported must contain a Location/Site that matches the location that is currently selected.
First Line Is Header checkbox
Check to indicate that the first line in the Tab delimited text file represents a Header line and should not be imported.
_____________________________________________________________________________________
Select the Browse ![]() button to browse your computer for the file to be imported.
button to browse your computer for the file to be imported.
Once the file is specified, and appears in the Import File field click on the Import ![]() button.
button.
The records appearing in the text file will appear in the Data Import Tab of the window.
Note: Data that could not be processed will appear on the Exceptions Tab.
Exit to complete the import and close the window. Imported records will appear.

 Share
Share

 Print
Print